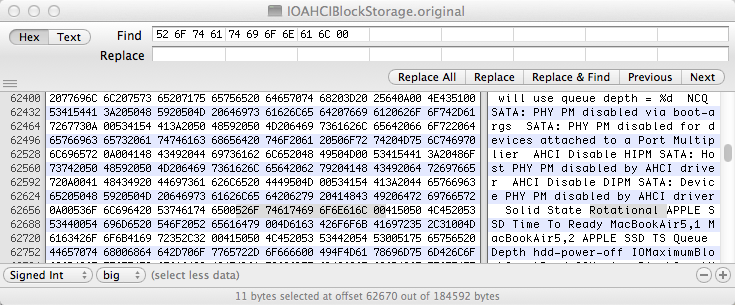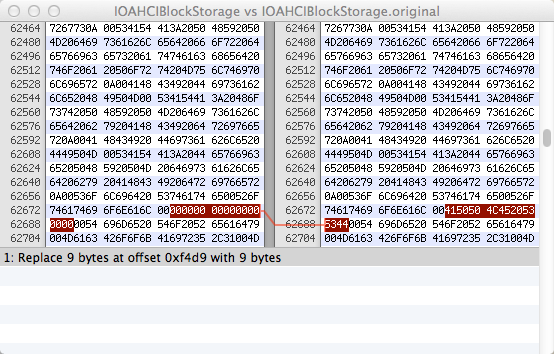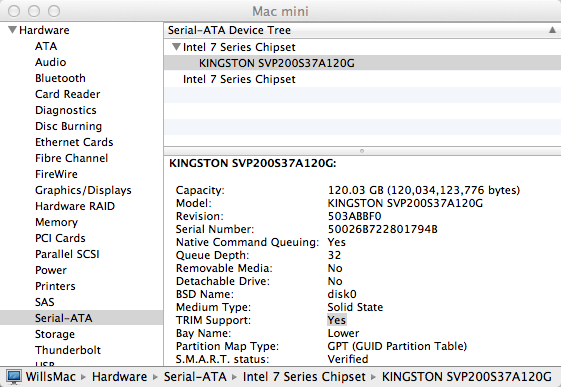该方法在 Mac 10.9.1 版本上面有效。
Enable SSD TRIM for Mac, Ultimate Solution. TRIM终极方案 我的Mac机型是Mac mini Late 2012,把硬盘换成了SSD。试了多种打开SSD TRIM的教程,总不能成功,有一次还弄到系统无法启动。今天大盘开始盘整了,于是可以静下心来把那些教程仔细debug一遍,发现了问题所在,成功开启了SSD TRIM。
最重要的先讲:在做这个工作之前,用Time Machine备份机器。
其次是怎么会弄到系统无法启动?原因是在改写IOAHCIBlockStorage这个文件的时候,把权限破坏了。一旦权限不对,系统会显示警告窗口,说无法加载IOAHCIBlockStorage。千万不要忽视这个警告,去重启机器,而是应该先修复权限。最简单最彻底的办法就是使用Disk Utility,选择系统盘,然后Repare Disk Permissions.
为什么有些教程会不起作用呢?这是因为不同的系统版本,如10.8.1、10.8.2,加上不同的机型,特别是新机型,系统文件有可能是不一样的。
如果教程不起作用,那就要先理解这些开启SSD TRIM办法的实质:其实就是把IOAHCIBlockStorage文件中硬盘型号的字符“APPLE SSD”这九个字节抹去,替换成全零字节。但是在整个文件中做全替换也不行,只能替换含义为硬盘型号字符的字节。
就因为各种系统和机型的文件不同,同时又要选择性地做替换,于是出现了不同的教程。这里介绍的终极方案,就是先查看你机器上的IOAHCIBlockStorage文件,然后修改教程中的一条命令,然后再执行那些命令。
用一个二进制编辑器(比如说“Hex Fiend”)打开
搜索十六进制“52 6F 74 61 74 69 6F 6E 61 6C 00”,也就是“Rotational”字串加上0结尾。整个文件我就只搜到一个匹配的。查看后面是不是9个字符的“APPLE SSD”,如果是的话,就看“APPLE SSD”接下来的字符是什么。图中是“Time To Ready”,记下这个字串的第一个字符,是“T”,他的十六进制是54。
接下来就修改那些教程中的命令,请看https://gist.github.com/3334193,点击“Download Gist”下载文件,然后双击打开,就会自动解压缩。修改文件enable_trim.sh中的(x00{1,20}x51)中的51为上文的54,修改完就是(x00{1,20}x54),保存文件。解压的这个enable_trim.sh文件是没有执行权限的,那就在控制台运行“chmod 755 enable_trim.sh”,赋予执行权限。
注意,对于由于某墙封锁导致的不能访问github 问题,可以直接复制如下代码来自己生成sh文件
在运行“./enable_trim.sh”之前,一定要保证你现在的
文件一定是未经修改的原系统文件。执行完毕后,系统如果没有弹出什么提示框,那就万事大吉了。有兴趣的话,你还可以用Hex Fiend查看一下修改后的文件,和原文件相比,有啥不同。