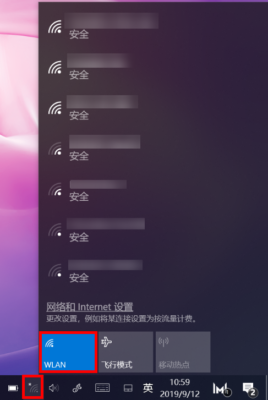请确保计算机端已打开连接窗口,再使用无线投屏功能。
在计算机端打开“连接”窗口
- 点击任务栏中的网络图标,开启 WLAN 功能。
- 点击 Windows 图标。
- 在连接窗口,您可以看到您的计算机设备名称,并显示您的计算机已准备好无线连接方式。
使用无线投屏功能
在其他设备端(如手机、平板、其他计算机)中打开无线投屏模式,搜索投影设备为上述计算机名称,进行连接即可。
- 不同的设备打开无线投屏模式的操作不一样,具体请咨询设备供应商。
- 通过华为电脑管家将手机与计算机连接,可能会影响到手机的无线投屏功能,请在我的设备>我的手机>断开连接中断开连接,并在计算机端关闭连接窗口,再重新尝试。
以华为 P30 为例:
- 下拉打开通知面板,开启 WLAN 功能,选择无线投屏。
- 手机端将自动搜索附近的可投屏设备,在可投屏的设备中选择计算机设备名称。
- 计算机端的连接窗口中将显示手机的投屏界面。
- 若要断开无线投屏,点击连接窗口右上角的关闭按钮,或关闭手机端的无线投屏功能即可。