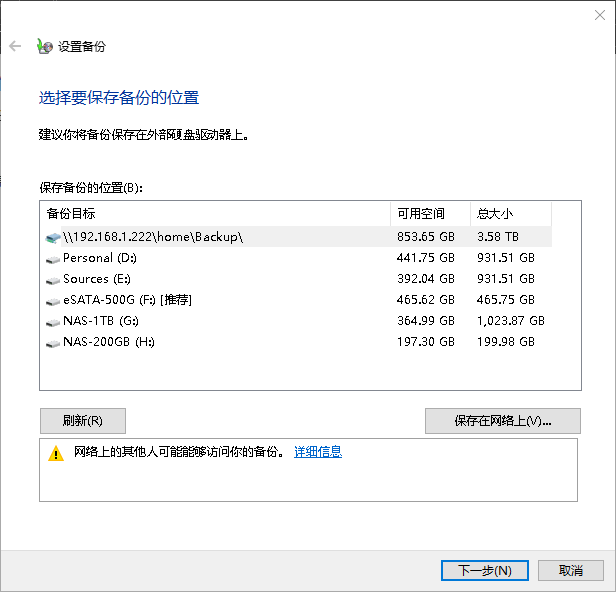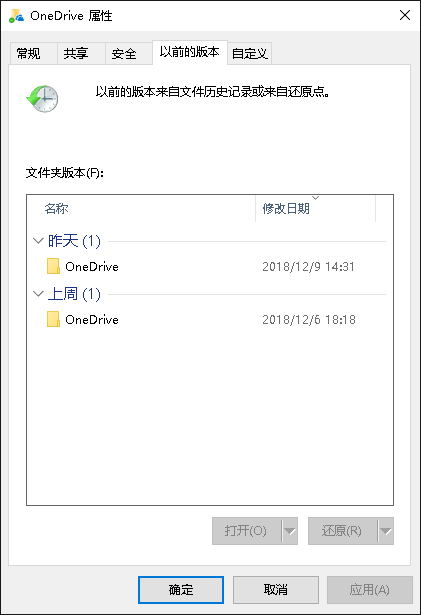随着主力计算机设备年限越来越近,对数据保护的重视度也越来越高,尤其之前遭遇过数据损失。目前采用的备份方案是使用文件历史记录功能对 OneDrive 等经常会访问和编辑的目录进行备份。对于其他归档用途的目录则使用备份和还原功能,定期执行一次备份。而备份的位置建议是额外的磁盘或 NAS 提供的 iSCSI,gOxiA 为了图方便和节省 NAS 空间,则使用的是共享文件夹的方式。在实际配置过程中如果使用共享文件夹这样的网络位置,则可能会遇到 0x80070544 故障问题,提示为“请求的验证信息类无效”。
具体参考下图:
从报错提示看应该是身份验证发生的问题,但是浏览网络共享路径却是正常的,说明问题出在填写的网络凭据上。
在用户名文本框中应该输入 NAS 主机名然后再跟账号名称,例如:NAS\sufan。此时再点击确定就能通过验证和配置,如下图所示,向导也会告知使用基于网络共享的位置可能其他人也能够访问你的备份数据。如果是在家里的 NAS 也倒无妨,可以配置共享文件夹的访问权限。
趁着这篇日志,来普及一下Windows 10中的备份和还原(Windows 7)功能,虽然它的末尾有 Windows 7 的字样,但不代表只支持 Windows 7,只是说备份和还原首次在 Windows 7 中可用。利用备份和还原功能,可以创建文件夹、用户库和卷的备份,也可以创建系统映像并还原备份。
备份和还原功能支持在本地磁盘、外部磁盘或网络位置上存储备份数据,但是需要注意当选择本地磁盘作为备份位置时,只能选择非 Windows 系统所在的卷。
此外,如果让 Windows 选择要备份的数据,它讲只包括用户库和系统映像。所以建议用户自己选择要备份的内容。
如果要还原数据,我们有两个方法,第一个是通过备份和还原的控制面板,点击“还原我的文件”来选择要还原的内容。
第二个方法是直接通过文件夹或文件属性中的“以前的版本”来进行恢复。
备份和还原功能相比较文件历史记录,更适合对归档类的数据进行备份,例如家庭相片、参考资料,历史文档等等。此外备份和还原的备份周期会更长,不需要频繁的备份,默认设置下是每周一次,除了第一次备份完整的数据,之后都是增量备份。