WordPress官方从WordPress 3.5版本之后,把友情链接功能从核心从核心功能中删除了,这给升级的用户造成了困扰,在WordPress 3.5正式版发布之后,官方也第一时间推荐了一款友情链接插件:Link Manager。
插件使用非常简单,直接安装即可,在插件管理器中查找即可安装,使用这款插件之后,WordPress的友情链接功能又和之前一样了。
WordPress官方从WordPress 3.5版本之后,把友情链接功能从核心从核心功能中删除了,这给升级的用户造成了困扰,在WordPress 3.5正式版发布之后,官方也第一时间推荐了一款友情链接插件:Link Manager。
插件使用非常简单,直接安装即可,在插件管理器中查找即可安装,使用这款插件之后,WordPress的友情链接功能又和之前一样了。
为了加速电脑上面的Android 模拟器,可以使用Intel Atom 模拟器,但是在升级到10.9 之后发生死机问题,开启到一半,电脑整个卡住。搜索了一下,需要到intel 下载针对 10.9 的补丁版本
下载地址为
http://software.intel.com/en-us/articles/intel-hardware-accelerated-execution-manager/
在Java中,如果需要设定代码执行的最长时间,即超时,可以用Java线程池ExecutorService类配合Future接口来实现。 Future接口是Java标准API的一部分,在java.util.concurrent包中。Future接口是Java线程Future模式的实 现,可以来进行异步计算。
Future模式可以这样来描述:我有一个任务,提交给了Future,Future替我完成这个任务。期间我自己可以去做任何想做的事情。一段时 间之后,我就便可以从Future那儿取出结果。就相当于下了一张订货单,一段时间后可以拿着提订单来提货,这期间可以干别的任何事情。其中Future 接口就是订货单,真正处理订单的是Executor类,它根据Future接口的要求来生产产品。
Future接口提供方法来检测任务是否被执行完,等待任务执行完获得结果,也可以设置任务执行的超时时间。这个设置超时的方法就是实现Java程 序执行超时的关键。
Future接口是一个泛型接口,严格的格式应该是Future,其中V代表了Future执行的任务返回值的类型。 Future接口的方法介绍如下:
Future的实现类有java.util.concurrent.FutureTask即 javax.swing.SwingWorker<t,v>。通常使用FutureTask来处理我们的任务。FutureTask类同时又 实现了Runnable接口,所以可以直接提交给Executor执行。使用FutureTask实现超时执行的代码如下:
|
1 2 3 4 5 6 7 8 9 10 11 12 13 14 15 16 17 18 19 |
ExecutorService executor = Executors.newSingleThreadExecutor(); FutureTask<String> future = new FutureTask<String>(new Callable<String>() {//使用Callable接口作为构造参数 public String call() { //真正的任务在这里执行,这里的返回值类型为String,可以为任意类型 }}); executor.execute(future); //在这里可以做别的任何事情 try { result = future.get(5000, TimeUnit.MILLISECONDS); //取得结果,同时设置超时执行时间为5秒。同样可以用future.get(),不设置执行超时时间取得结果 } catch (InterruptedException e) { futureTask.cancel(true); } catch (ExecutionException e) { futureTask.cancel(true); } catch (TimeoutException e) { futureTask.cancel(true); } finally { executor.shutdown(); } |
不直接构造Future对象,也可以使用ExecutorService.submit方法来获得Future对象,submit方法即支持以 Callable接口类型,也支持Runnable接口作为参数,具有很大的灵活性。使用示例如下:
|
1 2 3 4 5 6 7 8 |
ExecutorService executor = Executors.newSingleThreadExecutor(); FutureTask<String> future = executor.submit( new Callable<String>() {//使用Callable接口作为构造参数 public String call() { //真正的任务在这里执行,这里的返回值类型为String,可以为任意类型 }}); //在这里可以做别的任何事情 //同上面取得结果的代码 |
Java代码编译成二进制class 文件,这个class 文件也可以反编译成源代码 ,除了注释外,原来的code 基本都可以看到。为了防止重要code 被泄露,我们往往需要混淆(Obfuscation code , 也就是把方法,字段,包和类这些java 元素的名称改成无意义的名称,这样代码结构没有变化,还可以运行,但是想弄懂代码的架构却很难。 proguard 就是这样的混淆工具,它可以分析一组class 的结构,根据用户的配置,然后把这些class 文件的可以混淆 java 元素名混淆掉。在分析class 的同时,他还有其他两个功能,删除无效代码(Shrinking 收缩),和代码进行优化 (Optimization Options)。
缺省情况下,proguard 会混淆所有代码,但是下面几种情况是不能改变java 元素的名称,否则就会这样就会导致程序出错。
一, 我们用到反射的地方。
二, 我们代码依赖于系统的接口,比如被系统代码调用的回调方法,这种情况最复杂。
三, 是我们的 java 元素名称是在配置文件中配置好的。
所以使用proguard时,我们需要有个配置文件告诉 proguard 那些 java 元素是不能混淆的。
这和前面讲的是一样的,可以参考前面的博客
这里主需要在pom.xml中添加一个struts-core的依赖即可:
|
1 2 3 4 5 6 7 8 9 10 11 12 13 14 15 16 17 18 19 20 21 22 23 24 25 26 27 28 29 30 31 32 33 34 35 36 37 |
<project xmlns="http://maven.apache.org/POM/4.0.0" xmlns:xsi="http://www.w3.org/2001/XMLSchema-instance" xsi:schemaLocation="http://maven.apache.org/POM/4.0.0 http://maven.apache.org/maven-v4_0_0.xsd"> <modelVersion>4.0.0</modelVersion> <groupId>com.deppon.demo</groupId> <artifactId>test02</artifactId> <packaging>war</packaging> <version>0.0.1-SNAPSHOT</version> <name>test02 Maven Webapp</name> <url>http://maven.apache.org</url> <!-- 属性配置 --> <properties> <project.build.sourceEncoding>UTF-8</project.build.sourceEncoding> </properties> <dependencies> <!-- 添加JUnit --> <dependency> <groupId>junit</groupId> <artifactId>junit</artifactId> <version>3.8.1</version> <scope>test</scope> </dependency> <!-- Struts2 依赖 --> <dependency> <groupId>org.apache.struts</groupId> <artifactId>struts2-core</artifactId> <version>2.3.1</version> </dependency> </dependencies> <build> <finalName>test02</finalName> </build> </project> |
之后,Maven会自动从网上下载struts2需要的其他依赖包,可以看一下这里:
|
1 2 3 4 5 6 7 8 9 10 11 12 13 14 15 16 17 18 19 20 21 22 23 24 25 26 27 28 29 30 31 32 33 34 35 36 37 38 39 40 41 42 43 44 45 |
package com.deppon.test02.action; import com.opensymphony.xwork2.ActionSupport; public class UserAction extends ActionSupport { private static final long serialVersionUID = -1417237614181805435L; private String name; private String password; public String getName() { return name; } public void setName(String name) { this.name = name; } public String getPassword() { return password; } public void setPassword(String password) { this.password = password; } /** * 跳转到登录界面 * @return */ public String login_input() { return SUCCESS; } /** * 登录 * @return */ public String login() { System.out.println("name->" + name); System.out.println("password->" + password); return SUCCESS; } } |
struts.xml
|
1 2 3 4 5 6 7 8 9 10 11 12 13 14 15 16 17 18 19 20 21 22 23 24 25 |
<?xml version="1.0" encoding="UTF-8" ?> <!DOCTYPE struts PUBLIC "-//Apache Software Foundation//DTD Struts Configuration 2.0//EN" "http://struts.apache.org/dtds/struts-2.0.dtd"> <struts> <constant name="struts.i18n.encoding" value="utf-8"></constant> <constant name="struts.multipart.maxSize" value="20971520"/> <constant name="struts.devMode" value="true" /> <package name="p_user" namespace="/" extends="struts-default"> <action name="login_input" class="com.deppon.test02.action.UserAction" method="login_input"> <result name="success"> /login.jsp </result> </action> <action name="login" class="com.deppon.test02.action.UserAction" method="login"> <result name="success"> /login_success.jsp </result> </action> </package> </struts> |
web.xml
|
1 2 3 4 5 6 7 8 9 10 11 12 13 14 15 16 17 |
<!DOCTYPE web-app PUBLIC "-//Sun Microsystems, Inc.//DTD Web Application 2.3//EN" "http://java.sun.com/dtd/web-app_2_3.dtd" > <web-app> <filter> <filter-name>struts2</filter-name> <filter-class>org.apache.struts2.dispatcher.ng.filter.StrutsPrepareAndExecuteFilter</filter-class> </filter> <filter-mapping> <filter-name>struts2</filter-name> <url-pattern>/*</url-pattern> </filter-mapping> </web-app> |
index.jsp
|
1 2 3 4 5 6 7 8 9 10 11 12 13 |
<%@ page language="java" contentType="text/html; charset=UTF-8" pageEncoding="UTF-8"%> <!DOCTYPE html PUBLIC "-//W3C//DTD HTML 4.01 Transitional//EN" "http://www.w3.org/TR/html4/loose.dtd"> <html> <head> <meta http-equiv="Content-Type" content="text/html; charset=UTF-8"> <title>主页</title> </head> <body> <a href="login_input">去登陆</a> </body> </html> |
login.jsp
|
1 2 3 4 5 6 7 8 9 10 11 12 13 14 15 16 17 18 |
<%@ page language="java" contentType="text/html; charset=UTF-8" pageEncoding="UTF-8"%> <!DOCTYPE html PUBLIC "-//W3C//DTD HTML 4.01 Transitional//EN" "http://www.w3.org/TR/html4/loose.dtd"> <html> <head> <meta http-equiv="Content-Type" content="text/html; charset=UTF-8"> <title>登录界面</title> </head> <body> <form action="login" method="post"> name:<input type="text" name="name" /> password:<input type="password" name="password" /> <input type="submit" value="登录" /> </form> </body> </html> |
login_success.jsp
|
1 2 3 4 5 6 7 8 9 10 11 12 13 14 15 16 17 18 19 |
<%@ page language="java" contentType="text/html; charset=UTF-8" pageEncoding="UTF-8"%> <%@ taglib prefix="s" uri="/struts-tags" %> <!DOCTYPE html PUBLIC "-//W3C//DTD HTML 4.01 Transitional//EN" "http://www.w3.org/TR/html4/loose.dtd"> <html> <head> <meta http-equiv="Content-Type" content="text/html; charset=UTF-8"> <title>登录成功</title> </head> <body> <s:form action="login" namespace="/" method="post"> <s:textfield name="name" label="name"></s:textfield> <s:password name="password" label="password"></s:password> <s:submit value="Login"></s:submit> </s:form> </body> </html> |
项目结构如下图所示:
按照前面的 使用Maven构建Web项目 来创建一个Web项目,然后创建下面的例子
|
1 2 3 4 5 6 7 8 9 10 11 12 13 14 15 16 17 18 19 20 21 22 23 24 25 26 27 28 29 30 31 |
package com.deppon.text01.action; import java.io.IOException; import javax.servlet.ServletException; import javax.servlet.http.HttpServlet; import javax.servlet.http.HttpServletRequest; import javax.servlet.http.HttpServletResponse; public class UserServlet extends HttpServlet { private static final long serialVersionUID = 1L; protected void doGet(HttpServletRequest request, HttpServletResponse response) throws ServletException, IOException { doPost(request , response); } protected void doPost(HttpServletRequest request, HttpServletResponse response) throws ServletException, IOException { request.setCharacterEncoding("UTF-8"); response.setContentType("text/html;charset=utf-8"); String action = request.getParameter("action"); if("login_input".equals(action)) { request.getRequestDispatcher("login.jsp").forward(request , response); } else if("login".equals(action)) { String name = request.getParameter("name"); String password = request.getParameter("password"); System.out.println("name->" + name + ",password->" + password); } } } |
|
1 2 3 4 5 6 7 8 9 10 11 12 13 14 15 16 17 |
<?xml version="1.0" encoding="UTF-8"?> <web-app version="3.0" xmlns="http://java.sun.com/xml/ns/javaee" xmlns:xsi="http://www.w3.org/2001/XMLSchema-instance" xsi:schemaLocation="http://java.sun.com/xml/ns/javaee http://java.sun.com/xml/ns/javaee/web-app_3_0.xsd"> <servlet> <servlet-name>UserServlet</servlet-name> <servlet-class>com.deppon.text01.action.UserServlet</servlet-class> </servlet> <servlet-mapping> <servlet-name>UserServlet</servlet-name> <url-pattern>/user</url-pattern> </servlet-mapping> </web-app> |
3.修改pom.xml
|
1 2 3 4 5 6 7 8 9 10 11 12 13 14 15 16 17 18 19 20 21 22 23 24 25 26 27 28 29 30 31 32 33 34 35 36 37 38 39 40 41 |
<project xmlns="http://maven.apache.org/POM/4.0.0" xmlns:xsi="http://www.w3.org/2001/XMLSchema-instance" xsi:schemaLocation="http://maven.apache.org/POM/4.0.0 http://maven.apache.org/maven-v4_0_0.xsd"> <modelVersion>4.0.0</modelVersion> <groupId>com.deppon.demo</groupId> <artifactId>test01</artifactId> <packaging>war</packaging> <version>0.0.1-SNAPSHOT</version> <name>test01 Maven Webapp</name> <url>http://maven.apache.org</url> <!-- 属性配置 --> <properties> <project.build.sourceEncoding>UTF-8</project.build.sourceEncoding> </properties> <!-- 依赖配置 --> <dependencies> <!-- 添加JUnit --> <dependency> <groupId>junit</groupId> <artifactId>junit</artifactId> <version>3.8.1</version> <scope>test</scope> </dependency> <!-- 添加Servlet --> <dependency> <groupId>javax.servlet</groupId> <artifactId>servlet-api</artifactId> <version>2.5</version> <scope>provided</scope> </dependency> </dependencies> <build> <finalName>test01</finalName> </build> </project> |
|
1 2 3 4 5 6 7 8 9 10 11 12 13 14 |
<%@ page language="java" contentType="text/html; charset=UTF-8" pageEncoding="UTF-8"%> <!DOCTYPE html PUBLIC "-//W3C//DTD HTML 4.01 Transitional//EN" "http://www.w3.org/TR/html4/loose.dtd"> <html> <head> <meta http-equiv="Content-Type" content="text/html; charset=UTF-8"> <title>Hello Maven</title> </head> <body> <p>大家好!</p> <a href="user?action=login_input">去登录</a> </body> </html> |
login.jsp
|
1 2 3 4 5 6 7 8 9 10 11 12 13 14 15 16 17 18 |
<%@ page language="java" contentType="text/html; charset=UTF-8" pageEncoding="UTF-8"%> <!DOCTYPE html PUBLIC "-//W3C//DTD HTML 4.01 Transitional//EN" "http://www.w3.org/TR/html4/loose.dtd"> <html> <head> <meta http-equiv="Content-Type" content="text/html; charset=UTF-8"> <title>登录界面</title> </head> <body> <form action="user?action=login" method="post"> Name:<input type="text" name="name" /> Password:<input type="password" name="password" /> <input type="submit" value="登录" /> </form> </body> </html> |
项目结构如下图所示:
参考
如何安装?
在wp后台安装插件处,搜索Crayon Syntax Highlighter插件,你会看到一个满分的该插件,直接安装即可,wp会帮你下载并解压安装的。
如何设置?
在wp后台右边菜单栏 设置->Crayon 中,又该插件的详细设置选项。不懂的选项大家可以多试试。
如何使用?
使用方法与SyntaxHighlighter 类似,同样是在html编辑模式下,使用该类语言的标签,比如你的代码是C++,
[C++]
your code
[/C++](只是个例子)
代码效果:
|
1 2 3 4 5 6 7 8 9 10 11 12 13 14 15 16 17 |
CMemPoolMgr::CMemPoolMgr(unsigned int poolsize /* = DEFAULT_POOLSIZE */, unsigned int poolunitsize /* = DEFAULT_POOLUNITSIZE */, unsigned int blockunitsize /* = DEFAULT_BLOCKUNITSIZE */) { m_nPoolSize = poolsize; m_nPoolUnitSize = poolunitsize; m_nBlockUnitSize = blockunitsize; m_nTotalMemPool = 0; m_nUsingMemPool = 0; m_TimeTick = GetTickCount(); #ifdef _DEBUG m_nCode = 0; #endif } |
相信这种方式还是比较简单吧。
如果你还嫌麻烦,那么请使用可视化模式下的工具吧,安装完Crayon后,可视化编辑第一行菜单最后一个是该插件的选项,你可以点击它,直接拷贝你想高亮的代码进入就可以了,效果如下图所示,可视化编辑,更方便了。
参考
http://www.cppfans.org/1224.html
参考 http://blog.csdn.net/yuguiyang1990/article/details/8796410
1.1 File -> New -> Other
或者如下图
在Mac下面的Eclipse Kepler中目录的位置有所变化
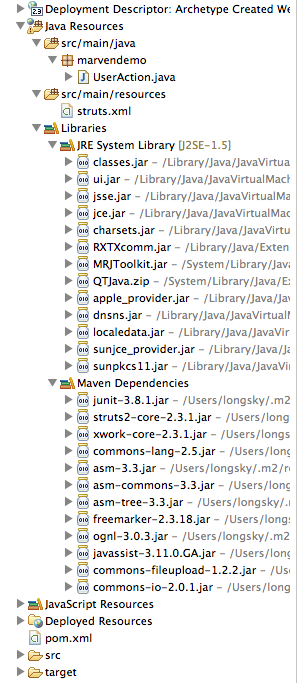
现在开始修改一些配置
Maven的项目有一些约定:src/main/java , src/main/resources , src/test/java , src/test/resources .那么,添加这些文件夹:(注意,创建文件夹有可能失败,比如Kepler 上面,此时,到目录下面直接创建文件夹然后刷新Eclipse项目就可以了)
输入Source Folder 的名字
创建完之后的目录结构:
在项目上,右键单击,选择 Build Path ->Configure Build Path
选择 Source标签,会显示4个Source Folder ,修改他们的 OutPut folder :
双击每个文件夹的Output folder,选择路径
src/main/java,src/main/resources,选择target /classes;
src/test/java ,src/test/resources, 选择target/test-classes;
修改完成后如下图所示:
修改JDK版本:选择 libraries 标签,选中JRE library,单击Edit按钮
选择系统默认的就可以了,单击 Finish 按钮:
最后,单击OK即可:
完成后,项目结构如下图:
2.3 将项目转换为Dynamic Web Project
在项目上右键单击,选择 Properties:
在左侧选择 Project Facets,单击右侧的 ”Convert faceted from “链接:
修改Java为你当前项目的JDK,并添加Dynamic Web Module ,最后单击”Further Configuration available“ 链接:
修改Content directory 为 src/main/webapp ,单击OK:
在一次单击OK,完成操作:
在项目上右键单击,选择Properties,在左侧选择Deployment Assembly
此处列表是,部署项目时,文件发布的路径。
1,我们删除test的两项,因为test是测试使用,并不需要部署。
2,设置将Maven的jar包发布到lib下。
Add -> Java Build Path Entries -> Maven Dependencies -> Finish
设置完成效果图

单击OK
完成后,项目结构如下图所示:
就这样,使用Maven构建的一个Web项目就完成了。
SVN默认可以不写注释提交,有时候可能忘记写注释,有的人也没有写注释的习惯,导致翻看history的时候都不知道做了哪些更改,可以依照以下步骤修改SVN配置,强制提交SVN前写注释
步骤:
1.进入svn/code/hooks目录,在svn版本库的hooks文件夹下面,复制模版pre-commit.tmpl
|
1 2 |
cp pre-commit.tmpl pre-commit chmod +x pre-commit |
2.编辑pre-commit文件:
|
1 2 3 4 5 |
$SVNLOOK log -t "$TXN" "$REPOS" | \ grep "[a-zA-Z0-9]" > /dev/null || exit 1 "$REPOS"/hooks/commit-access-control.pl "$REPOS" $TXN \ "$REPOS"/hooks/commit-access-control.cfg |
上面这几行注释掉(前面加#符号),在此位置添加如下几行:
|
1 2 3 4 5 6 7 8 9 10 |
#必须填写注释且不少于5个字 # Make sure that the log message contains some text. SVNLOOK=/usr/bin/svnlook #如果这句被注释掉,请打开注释 LOGMSG=`$SVNLOOK log -t "$TXN" "$REPOS" | grep "[a-zA-Z0-9]" | wc -c` if [ "$LOGMSG" -lt 5 ];#要求注释不能少于5个字符,您可自定义 then echo -e "注释信息不能为空且不少于5个字!" 1>&2 exit 1 fi exit 0 |
对于Ubuntu 14.04.5之前的版本
|
1 |
$ sudo add-apt-repository ppa:relan/exfat |
|
1 |
$ sudo apt-get update |
|
1 |
$ sudo apt-get install exfat-fuse |
对于Ubuntu 14.04.5以及之后的版本
|
1 |
$ sudo apt-get install exfat-fuse |