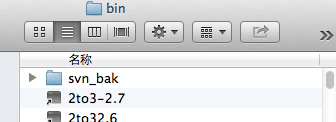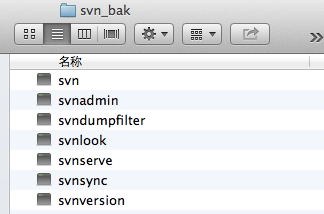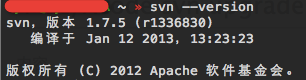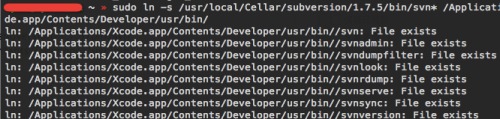I'm working on my usual projects on Eclipse, it'a a J2EE app, made with Spring, Hibernate and so on. I'm using tomcat7 for this (no particular reason, I don't exploit any new feature, I just wanted to try that). Every time I debug my application, it happens that eclipse debugger pops out like it has reached a breakpoint, but it is not the case, in fact it stops on a Java Source File that is ThreadPoolExecutor. There is no stack trace on the console, it just stops. Then if I click on resume it goes on and the app works perfectly. This is what shows in the debugger window:
Daemon Thread ["http-bio-8080"-exec-2] (Suspended (exception RuntimeException))
ThreadPoolExecutor$Worker.run() line: 912
TaskThread(Thread).run() line: 619
I really can't explain this, because I'm not using ThreadPoolExecutor at all. Must be something from Tomcat, Hibernate or spring. It's very annoying because I always have to resume during debugging.
Any clues?
The posted stack trace indicates that a RuntimeException was encountered in a Daemon thread. This is typically uncaught at runtime, unless the original developer caught and handled the exception.
Typically, the debugger in Eclipse is configured to suspend execution at the location where the exception was thrown, on all uncaught exceptions. Note that the exception might be handled later, lower down in the stack frame and might not lead to the thread being terminated. This would be cause of the behavior observed.
Configuring the behavior of Eclipse is straightforward - in the Preferences Dialog, the Debug pane under Java in the tree hierarchy, has the option titled "Suspend execution on uncaught exceptions", which can be unchecked.