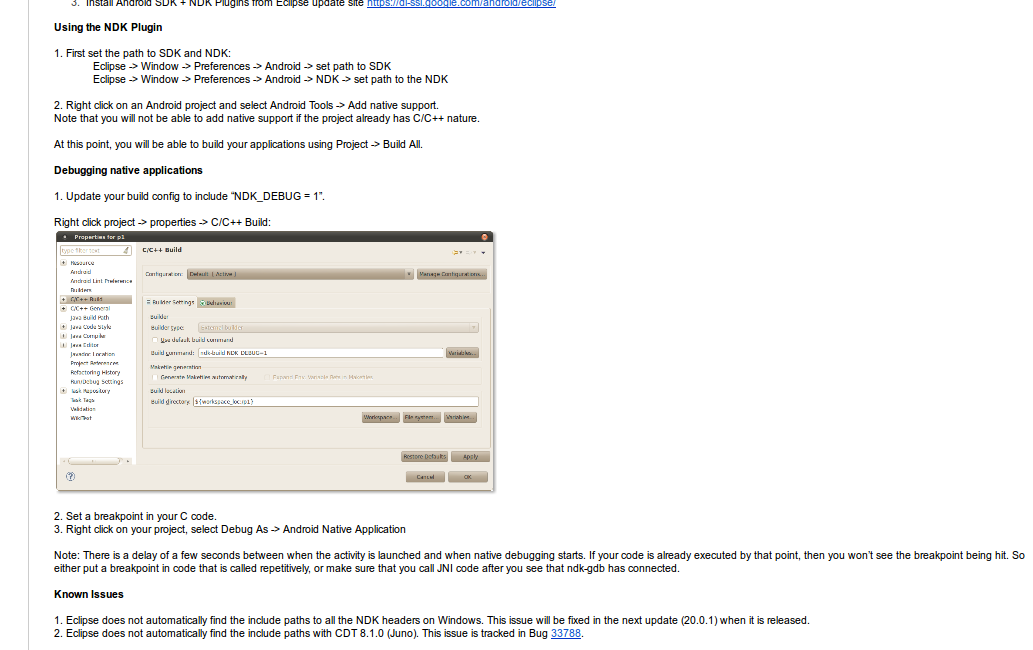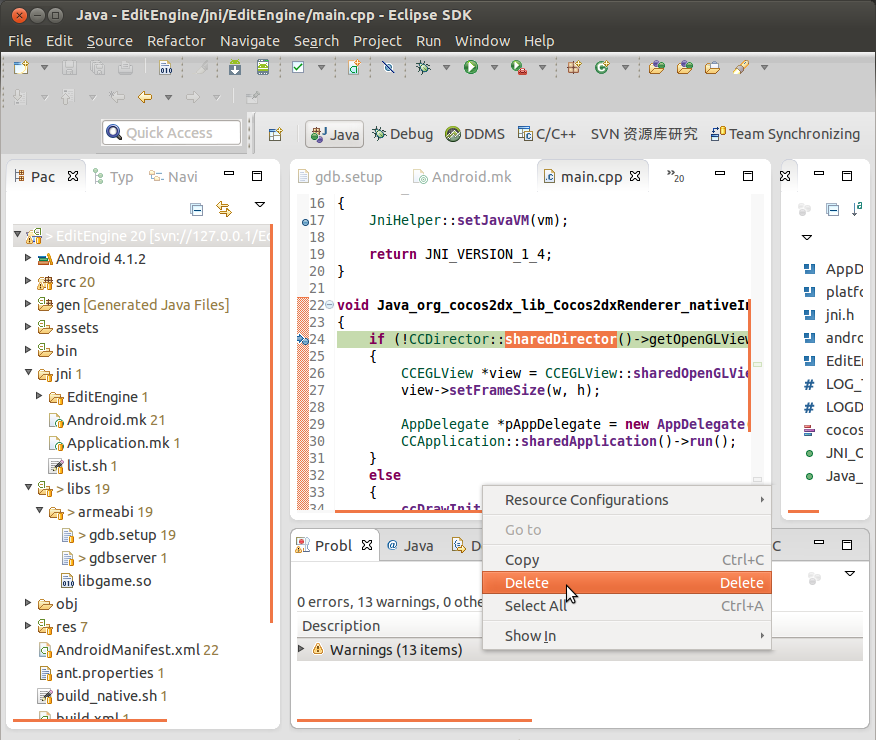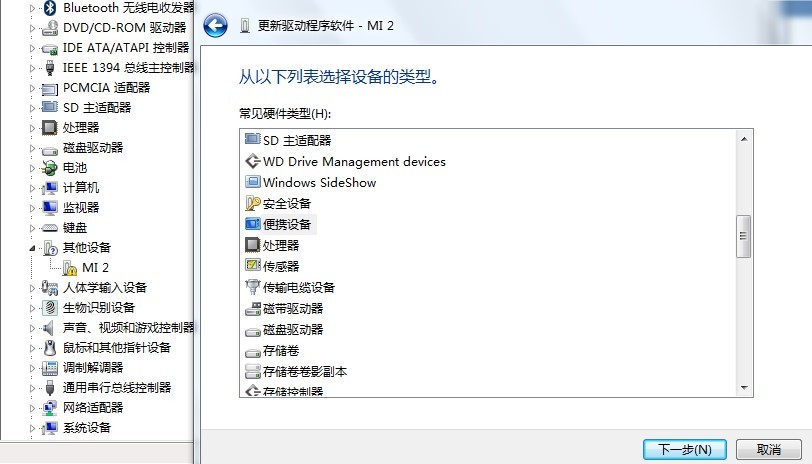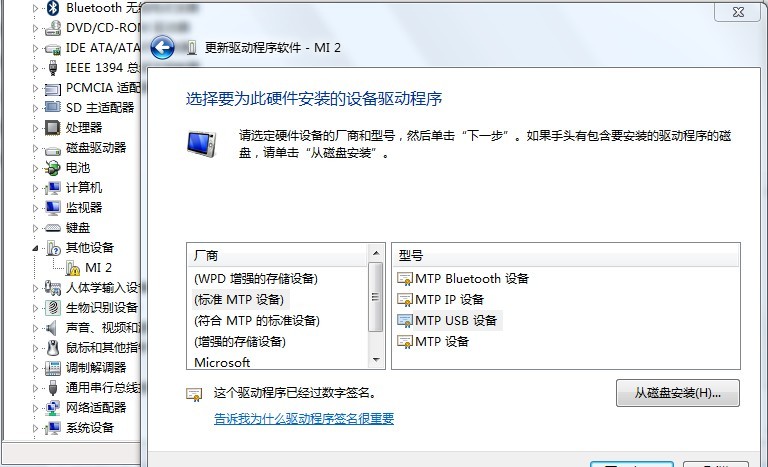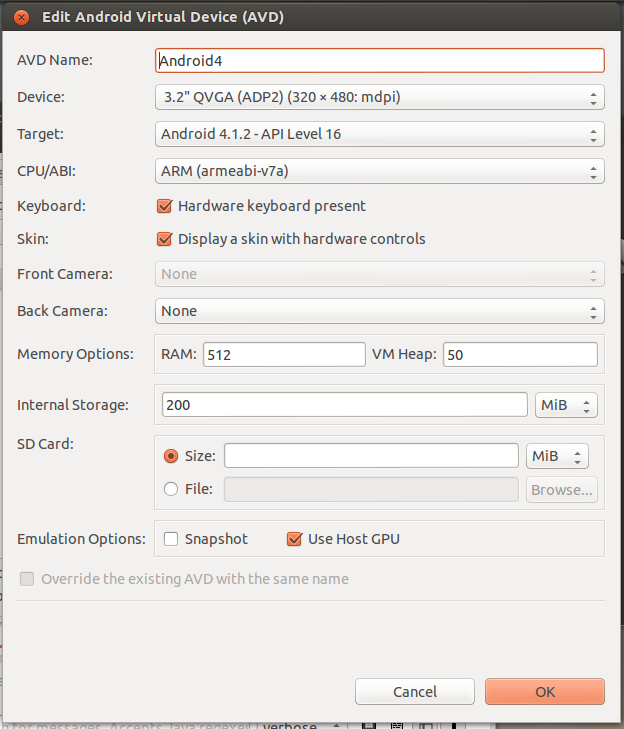引用 http://blog.sina.com.cn/s/blog_4057ab62010197z8.html
import-module的功能
导入外部模块的.mk文件 ,和 include基本一样。
概念上的区别是include导入的是由我们自己写的.mk。而import-module导入的是外部库、外部模块提供的.mk。
用法上:include的路径是.mk文件的绝对路径。
而import是设置的路径指定到模块的.mk所在目录,是相对于NDK_MODULE_PATH中的路径列表的相对路径。
import-module的使用
$(call import-module,相对路径)
-----------------场景重现---------------------------
比如我的当前模块要调用 cocosdenshion模块。
1\找到模块名字和路径
找到cocosdenshion模块的android.mk的位置。F:\cocos2d-x\CocosDenshion\android\android.mk
打开看到:
LOCAL_MODULE := cocosdenshion_shared
...
include $(BUILD_STATIC_LIBRARY)
那么cocosdenshion模块在我自己的android.mk中引用它是应该叫它cocosdenshion_shared。而且他是个静态库。
2\在Android.mk中引用模块
就像普通代码中引用头文件一样。
在android.mk的最后一行调用
$(call import-module,CocosDenshion/android)
来导入模块。
注意:我的NDK_MODULE_PATH=/cygdrive/f/cocos2d-x 是已经设置好了的。
如果引用的模块里面也有import-module,他的相对路径也要加到NDK_MODULE_PATH中。如果它没被加进去的话。
然后
LOCAL_WHOLE_STATIC_LIBRARIES += cocos_jpeg_static
声明我这模块要引用该静态库模块。
-------------------------------------------------------
import-module的使用注意
1、设置路径时,注意与NDK_MODULE_PATH中的路径相互配合。
1、导入模块的.mk中如果也有import-module,则注意其相对路径也要在NDK_MODULE_PATH中。
2、上面说了import-module和include一样。如果import-module和Include包含了同一个.mk,会报重复包含的错误。
NDK_MODULE_PATH的配置
NDK_MODULE_PATH的作用
NDK_MODULE_PATH是一个很重要的变量,当android.mk中使用了
(命令 make aaa=213 //在编译makefile之前将aaa当作环境变量设置为213.)
4、还可以在android.mk中设置NDK_MODULE_PATH
在import语句之前加入,
将一个新的路径加入NDK_MODULE_PATH变量。