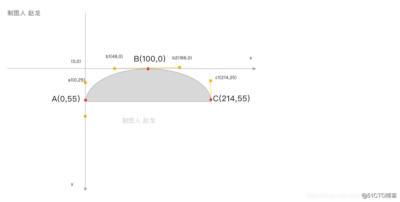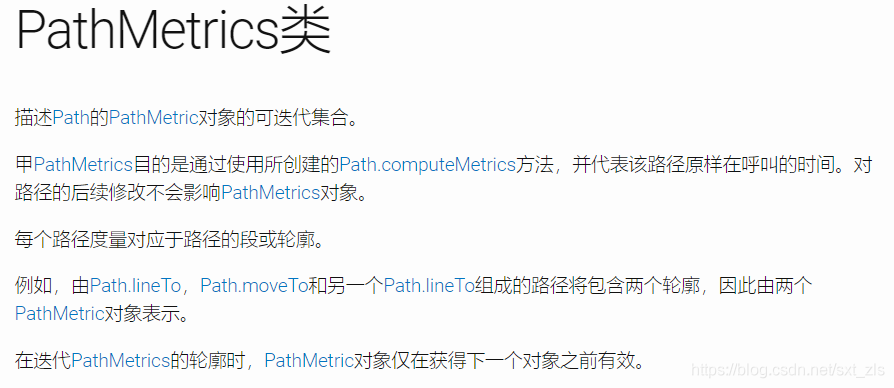之前写过一篇Android原生绘制曲线图的博客,动画效果不要太丝滑,那么现在到了Flutter,该如何实现类似的效果呢?如果你熟悉Android的Canvas,那么恭喜你, 你将很快上手Flutter的Canvas绘制各种图形,因为实现方式基本上与Android是一模一样。
先看下要实现的基本效果:



Flutter中如果想要自定义绘制,那么你需要用到 CustomPaint 和 CustomPainter ; CustomPaint是Widget的子类,先来看下构造方法
|
|
const CustomPaint({ Key key, this.painter, this.foregroundPainter, this.size = Size.zero, this.isComplex = false, this.willChange = false, Widget child, }) :super(key: key, child: child); |
我们只需要关心三个参数,painter,foregroundPainter 和 child , 这里需要说明一下,painter 是绘制的 backgroud 层,而child 是在backgroud之上绘制,foregroundPainter 是在 child 之上绘制,所以这里就有了个层级关系,这跟android里面的backgroud与foreground是一个意思,那这两个painter的应用场景是什么呢?假如你只是单纯的想绘制一个图形,只用painter就可以了,但是如果你想给绘制区域添加一个背景(颜色,图片,等等),这时候如果使用 painter是会有问题的,painter的绘制会被child 层覆盖掉,此时你只需要将painter替换成foregroundPainter,然会颜色或者图片传递给child即可。
如果是Android绘制几何图形,应该是重写View的onLayout() 和 onDraw方法。但是Flutter实现绘制,必须继承CustomPainter并重写 paint(Canvas canvas, Size size)和 shouldRepaint (CustomPainter oldDelegate)方法 ,第一个参数canvas就是我们绘制的画布了(跟Android一模一样),paint第二个参数Size就是上面CustomPaint构造方法传入的size, 决定绘制区域的宽高信息
既然Size已经确定了,现在就定义下绘制区域的边界,一般我做类似的UI,都会定义一个最基本的padding, 一般取值为16 , 因为绘制的内容与坐标轴之间需要找到一个基准线,这样更容易绘制,而且调试边距也很灵活
|
|
double startX, endX, startY, endY;//定义绘制区域的边界 static const double basePadding = 16; //默认的边距 double fixedHeight, fixedWidth; //去除padding后曲线的真实宽高 bool isShowXyRuler; //是否显示xy刻度 List<ChatBean> chatBeans;//数据源 class ChatBean { String x; double y; int millisSeconds; Color color; ChatBean({@required this.x, @required this.y, this.millisSeconds, this.color}); } |
然后在paint()方法中拿到Size,确定绘制区域的坐标
|
|
///计算边界 void initBorder(Size size) { print('size - - > $size'); this.size = size; startX = yNum > 0 ? basePadding * 2.5 : basePadding * 2; //预留出y轴刻度值所占的空间 endX = size.width - basePadding * 2; startY = size.height - (isShowXyRuler ? basePadding * 3 : basePadding); endY = basePadding * 2; fixedHeight = startY - endY; fixedWidth = endX - startX; maxMin = calculateMaxMin(chatBeans); } |
maxMin是定义存储曲线中最大值和最小值的
|
|
///计算极值 最大值,最小值 List<double> calculateMaxMin(List<ChatBean> chatBeans) { if (chatBeans == null || chatBeans.length == 0) return [0, 0]; double max = 0.0, min = 0.0; for (ChatBean bean in chatBeans) { if (max < bean.y) { max = bean.y; } if (min > bean.y) { min = bean.y; } } return [max, min]; } |
初始化画笔 .. 是dart中的独特语法,代表使用对象的返回值调用属性或方法
|
|
var paint = Paint() ..isAntiAlias = true//抗锯齿 ..strokeWidth = 2 ..strokeCap = StrokeCap.round//折线连接处圆滑处理 ..color = xyColor ..style = PaintingStyle.stroke;//描边 |
绘制坐标轴,这里在确定好的边界基础上再次xy轴横向和纵向各自增加一倍的padding,不然显得太紧凑
|
|
canvas.drawLine(Offset(startX, startY),Offset(endX + basePadding, startY), paint); //x轴 canvas.drawLine(Offset(startX, startY),Offset(startX, endY - basePadding), paint); //y轴 |
绘制 X 轴刻度,定义为最多绘制7组数据 ,rulerWidth就是刻度的长度定义为8
1 2 3 4 5 6 7 8 9 10 11 12 13 14 15 16 17 18 |
int length = chatBeans.length > 7 ? 7 : chatBeans.length; //最多绘制7个 double DW = fixedWidth / (length - 1); //两个点之间的x方向距离 double DH = fixedHeight / (length - 1); //两个点之间的y方向距离 for (int i = 0; i < length; i++) { ///绘制x轴文本 TextPainter( textAlign: TextAlign.center, ellipsis: '.', text: TextSpan( text: chatBeans[i].x, style: TextStyle(color: fontColor, fontSize: fontSize)), textDirection: TextDirection.ltr) ..layout(minWidth: 40, maxWidth: 40) ..paint(canvas, Offset(startX + DW * i - 20, startY + basePadding)); ///x轴刻度 canvas.drawLine(Offset(startX + DW * i, startY),Offset(startX + DW * i, startY - rulerWidth), paint); } |
这里要说明一点,Flutter绘制文本,并不能像android那样调用canvas.drawText(), 而是通过TextPainter来渲染的,
构造TextPainter 你必须指定文字的方向 textDirection 和 宽度 layout ,最后调用paint方法,指定坐标进行绘制
绘制 Y 轴刻度,y轴的刻度数量并不需要跟随数据源的长度,只需要按照一定数量(yNum )平分y轴最大值即可
1 2 3 4 5 6 7 8 9 10 11 12 13 14 15 16 17 18 19 20 |
int yLength = yNum + 1; //包含原点,所以 +1 double dValue = maxMin[0] / yNum; //一段对应的值 double dV = fixedHeight / yNum; //一段对应的高度 for (int i = 0; i < yLength; i++) { ///绘制y轴文本,保留1位小数 var yValue = (dValue * i).toStringAsFixed(isShowFloat ? 1 : 0); TextPainter( textAlign: TextAlign.center, ellipsis: '.', maxLines: 1, text: TextSpan( text: '$yValue', style: TextStyle(color: fontColor, fontSize: fontSize)), textDirection: TextDirection.rtl) ..layout(minWidth: 40, maxWidth: 40) ..paint(canvas, Offset(startX - 40, startY - dV * i - fontSize / 2)); ///y轴刻度 canvas.drawLine(Offset(startX, startY - dV * (i)),Offset(startX + rulerWidth, startY - dV * (i)), paint); } |
现在坐标轴和刻度已经绘制完成了,基本上与原生一致,只是代码方式有些区别,接下来的曲线也是一模一样的,绘制贝塞尔曲线其实也不难,主要是找到起点和两个坐标之间的辅助点, 贝塞尔曲线的原理可以参考这里
|
|
path.cubicTo(double x1, double y1, double x2, double y2, double x3, double y3) |
|
|
path = Path(); double preX, preY, currentX, currentY; int length = chatBeans.length > 7 ? 7 : chatBeans.length; double W = fixedWidth / (length - 1); //两个点之间的x方向距离 |
遍历数据源的第一个元素时,需要做个判断,index=0时,需要将path move到此处
|
|
if (i == 0) { path.moveTo(startX, (startY - chatBeans[i].y / maxMin[0] * fixedHeight)); continue; } |
添加后面的坐标时,需要找辅助点
|
|
currentX = startX + W * i; preX = startX + W * (i - 1); preY = (startY - chatBeans[i - 1].y / maxMin[0] * fixedHeight); currentY = (startY - chatBeans[i].y / maxMin[0] * fixedHeight); path.cubicTo( (preX + currentX) / 2, preY, (preX + currentX) / 2, currentY, currentX, currentY ); |
如果是要画折线而非曲线,第一步还是path.moveTo ,折线不需要找辅助点,所以后续可以直接添加坐标,path.lineTo
最后将path绘制出来
|
|
canvas.drawPath(newPath, paint); |
虽然曲线已经成功绘制,但是这样显得很枯燥,如果可以看到绘制过程那就会更加有趣味性,这时候就需要通过动画来更新曲线的path的长度了,一般Android中我会用ValueAnimator.ofFloat(start ,end ) 来开启一个动画 ,在Flutter中,动画也是非常简单实用
|
|
_controller = AnimationController(vsync: this, duration: widget.duration); Tween(begin: 0.0, end: widget.duration.inMilliseconds.toDouble()) .animate(_controller) ..addStatusListener((status) { if (status == AnimationStatus.completed) { print('绘制完成'); } }) ..addListener(() { _value = _controller.value;//当前动画值 setState(() {}); }); _controller.forward(); |
动画执行过程中,我们会及时获取到当前的动画进度 _value, 此时就需要一段完整的path跟随动画值等比绘制了,之前在Android中我们可以用 PathMeasure 来测量path ,然后根据动画进度不断地截取,就实现了像贪吃蛇一样的效果, 但是在Flutter中,我并没有找到PathMeasure 这个类,相反的,PathMeasure 在Flutter竟然是个私有的类 _PathMeasure ,经过一通百度 和 Google,也没有找到类似的案例。难道没有人给造轮子,就必须要停止我前进的步伐了嘛,不急,显然Path这个类里面有很多方法,就这样我走上了一条反复测试的不归路...
幸运的是,在翻阅了Google 官方Flutter Api 后,终于找到了突破口

哈哈,藏得还挺深呐,就是这个 PathMetrics 类,path.computeMetrics() 的返回值 ,是用来将path解析成矩阵的一个工具
|
|
var pathMetrics = path.computeMetrics(forceClosed: false); |
有个参数 forceClosed , 表示是否要连接path的起始点 ,我们这里当然不要啦 ,computeMetrics方法返回的是PathMetrics对象,调用 toList (),可以获取到 多个path组成的 List<PathMetric> ; 集合中的每个元素代表一段path的矩阵 , 奇怪,为什么是多个path 呢 ???
当时我也是懵着猜测的,历史总是惊人的相似,被我给猜对了,不晓得你们有没有发现,Path有个方法可以添加多个Path ,
|
|
path.addPath(path, offset); |
当我每调用一次 addPath() 或者 moveTo(),lsit . length就增加1,所以上面提到的多个path的集合 就不难理解了 ,因为我们这里只有一个path,所以我们的 list 中只有一个元素 , 元素中包含一段path, 现在我们获取到了描述path的矩阵PathMetric
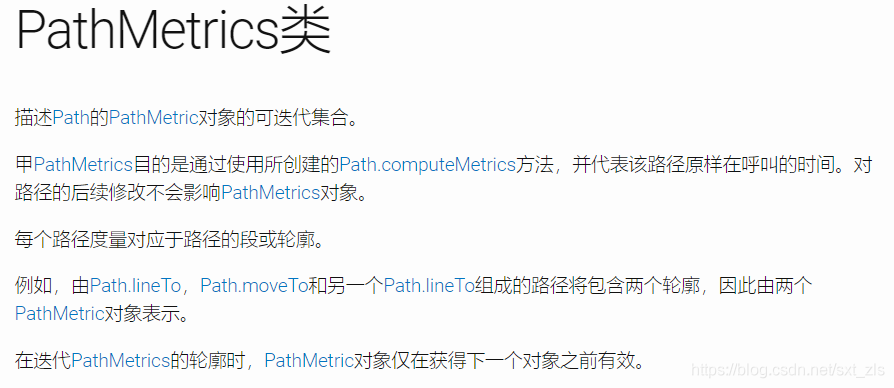
PathMetric.length 就是这段path的长度了,唉,为了找到你 ,我容易吗 !
另外还有个关键的方法,可以将pathMetric按照给定的位置区间截取,最后返回这段path, 这就跟Android中的PathMeasure.getSegment()是一样
|
|
extractPath(double start, double end,{ bool startWithMoveTo:true }) → Path 给定起始和停止距离,返回中间段。 |
现在是时候将前面获取到的当前动画值 value 用起来了,找到当前path的length乘以value即是当前path的最新长度
|
|
var pathMetrics = path.computeMetrics(forceClosed: true); var list = pathMetrics.toList(); var length = value * list.length.toInt(); Path newPath = new Path(); for (int i = 0; i < length; i++) { var extractPath = list[i].extractPath(0, list[i].length * value, startWithMoveTo: true); newPath.addPath(extractPath, Offset(0, 0)); } canvas.drawPath(newPath, paint); |
走到这里,好像跨过了山和大海,得了,困死了,睡了、睡了...
现在曲线和折线都已经绘制完成了,不过刚开始的demo里还有个渐变色的部分没有完成,貌似有了渐变色以后,显得不那么单调了,其实,我们绘图所用到的Paint还有一个属性shader,可以绘制线条或区域的渐变色,LinearGradient可实现线性渐变的效果,默认为从左到右绘制,你可以通过begin和end属性自定义绘制的方向,我们这里需要指定为从上至下,并且颜色类型为数组的形式,所以你可以传入多个颜色值来绘制
|
|
var shader = LinearGradient( begin: Alignment.topCenter, end: Alignment.bottomCenter, tileMode: TileMode.clamp, colors: shaderColors) .createShader(Rect.fromLTRB(startX, endY, startX, startY)); |
值得注意的是,通过 createShader的方式创建shader,你需要指定绘制区域的边界,我们这里要实现的是从上至下,所以就以y轴为基准,指定从上至下的绘制方向
既然是绘制渐变色,所以画笔的样式必须设置为填充状态
|
|
Paint shadowPaint = new Paint(); shadowPaint ..shader = shader ..isAntiAlias = true ..style = PaintingStyle.fill; |
另外,渐变色的区域我们是通过path来指定上面的边界的,所以我们还需要指定path下面部分的起点和终点,这样形成一个闭环,才能确定出完整的区域
|
|
///从path的最后一个点连接起始点,形成一个闭环 shadowPath ..lineTo(startX + fixedWidth * value, startY) ..lineTo(startX, startY) ..close(); canvas..drawPath(shadowPath, shadowPaint); |
至此,即可实现带有渐变色的曲线或者折线,也许你有个疑问,画折线为什么也要用path呢,不是可以直接drawLine吗 ?机智如我,添加到path以后,可以更方便的绘制,添加动画也很方便
另附上最终的实现效果,至于触摸操作就不打算阐述了,可以参考以下代码

代码已发布到 Dart社区 https://pub.dev/flutter/packages?q=flutter_chart
GitHub仓库链接 https://github.com/good-good-study/flutter_chart
参考链接