IntelliJ IDEA 2018.3新建SpringBoot项目的流程如下:
分类: IntelliJ IDEA
IDEA 全称 IntelliJ IDEA,是java语言开发的集成环境,IntelliJ在业界被公认为最好的java开发工具之一,尤其在智能代码助手,代码自动提示,重构,J2EE支持、各类版本工具(git,svn,github等),JUnit,CVS整合,代码分析,创新的GUI设计等方面的功能可以说是超常的。IDEA是JetBrains公司的产品,这家公司总部位于捷克共和国的首都布拉格,开发人员以严谨著称的东欧程序员为主。它的旗舰版本还支持HTML,CSS,PHP,MySQL,Python等。免费版只支持Java等极少数语言。
macOS Catalina(10.15.4)/IntelliJ IDEA 2018.3/Tomcat 9.0.33/Maven项目调试报错"Caused by: java.util.zip.ZipException: zip file is empty"
macOS Catalina(10.15.4)/IntelliJ IDEA 2018.3/Tomcat 9.0.33/Maven项目调试时报错,这个项目以前是可以正常调试的,一段时间之后,就不能正常调试之下了。
Ubuntu 16.04下创建IntelliJ IDEA图标快捷方式
一般在安装目录下面或者桌面上创建文件,命名为:idea.desktop
使用vim编辑该文件
内容如下:
接着给予这个文件执行权限
以后双击这个图标,就可以直接启动IntelliJ IDEA了。
IntelliJ IDEA 2016.2使用Spring 4.3.1.RELEASE,sockjs-1.1.1,stomp-1.2搭建基于Tomcat-7.0.68的WebSocket应用
接着上文IntelliJ IDEA 2016.2使用Spring 4.3.1.RELEASE搭建基于Tomcat-7.0.68的WebSocket应用
上文的最后我们说到,WebSocket是需要定时心跳的,否则会在一段时间后自动断开连接,而更重要的是,不是所有的浏览器都支持WebSocket,早期的IE 10之前的版本就是不支持的,而这一部分的设备其实是不算少的,而sockjs的出现,恰恰好来解决了这个问题。对于不支持WebSocket的浏览器,sockjs使用了多种方式来兼容这种情况,包括使用长轮询等方式,Spring更是内建支持这种方式。
下面我们看如何在上篇文章的基础上,增加对于sockjs的支持。
首先是STOMP的文档官网地址 http://stomp.github.io/
代码的地址为https://github.com/jmesnil/stomp-websocket,项目下面的lib/stomp.js就是我们想要的文件。也可以本站下载stomp.js.zip
接下来sockjs的代码地址https://github.com/sockjs/sockjs-client,项目下面的dist/sockjs-1.1.1.js就是我们想要的文件。也可以本站下载sockjs-1.1.1.js.zip
接下来我们把下载到的文件放到我们工程目录下面的web->resources->javascript目录下面,如下图:
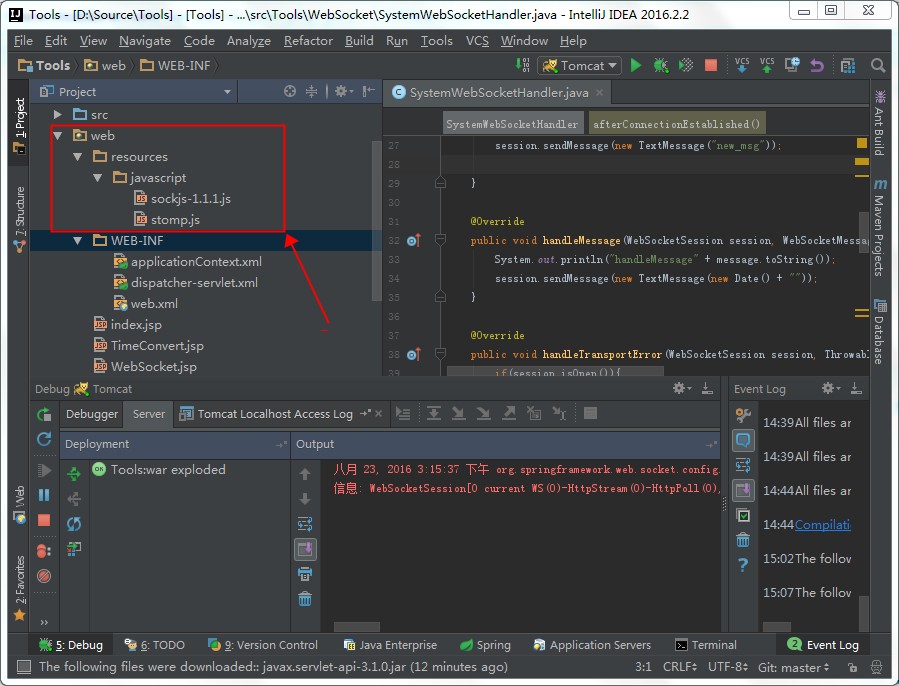
接下来,添加我们需要的com.fasterxml.jackson.core:jackson-annotations:2.8.1,com.fasterxml.jackson.core:jackson-core:2.8.1,com.fasterxml.jackson.core:jackson-databind:2.8.1这三个jar包,增加的方式参照上一篇中对于javax.servlet:javax.servlet-api:3.1.0的操作方法。与上一篇的操作不同的是,这次添加的三个jar包,都要放到编译完成后的War包中。最后的结果如下图:
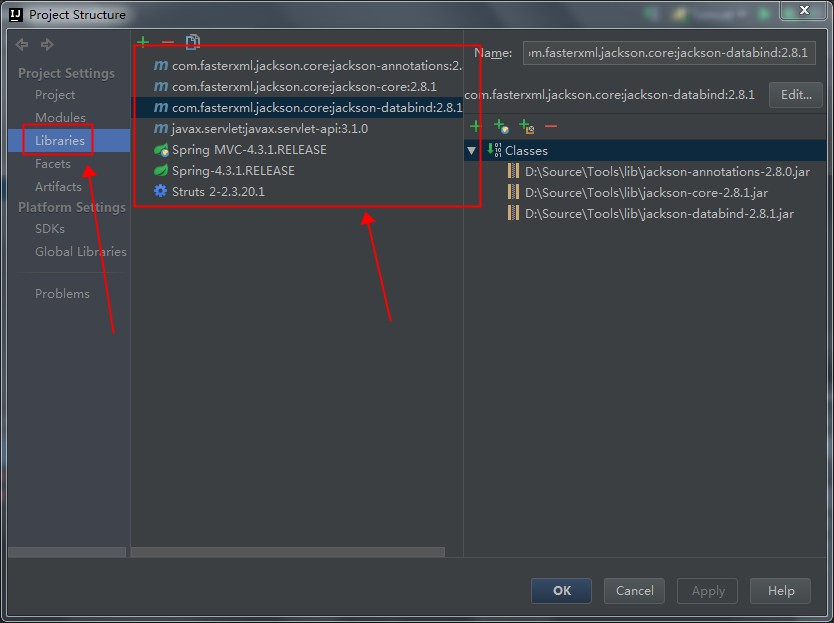
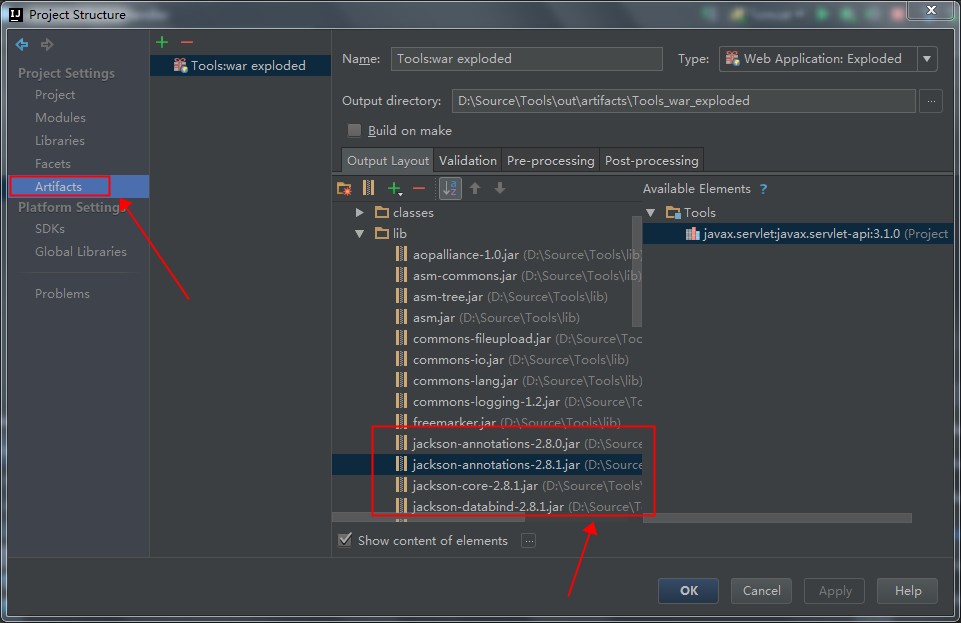
下面,我们开始进行代码的操作,我们在上篇文章中的src->Tools->WebSocket中新增两个源代码文件SockJsController.java,WebJsSocketConfig.java.如下图:
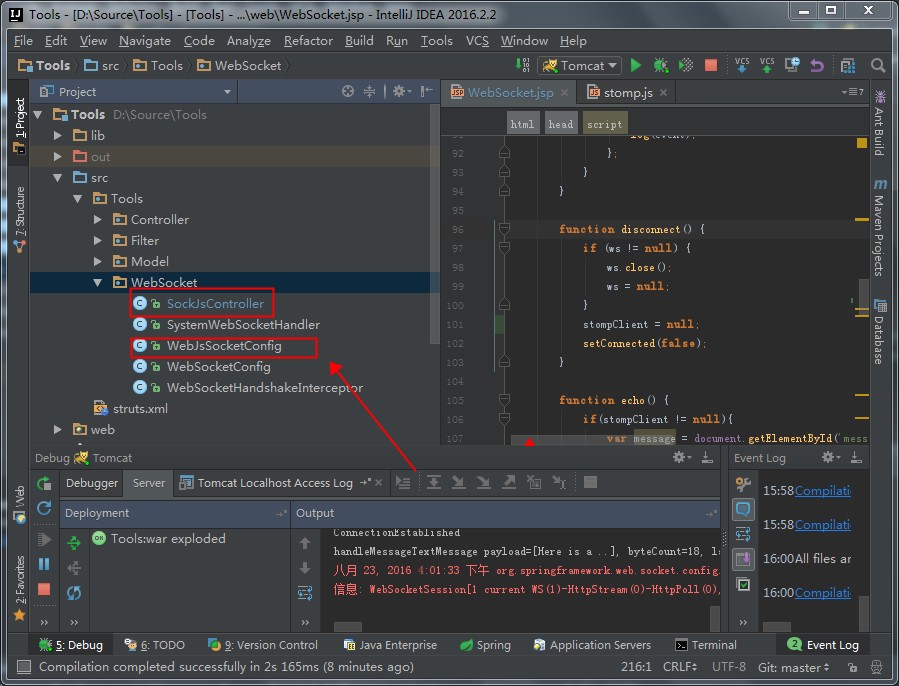
其中的代码如下:
SockJsController.java
WebJsSocketConfig.java
然后修改WebSocket.jsp
最后,我们修改web->WEB-INF->web.xml,在其中增加
修改后的最终结果如下:
参考链接
使用junit测试IntelliJ IDEA 2016.2建立的maven项目
在maven project项目中引入junit插件并不困难,只需要在pom.xml中配置好依赖包即可(IDE环境下,依赖项会自动生成)。另外,test类文件需要按照/src/main/java/的文件结构(main改为test)。
pom.xml
如下图:
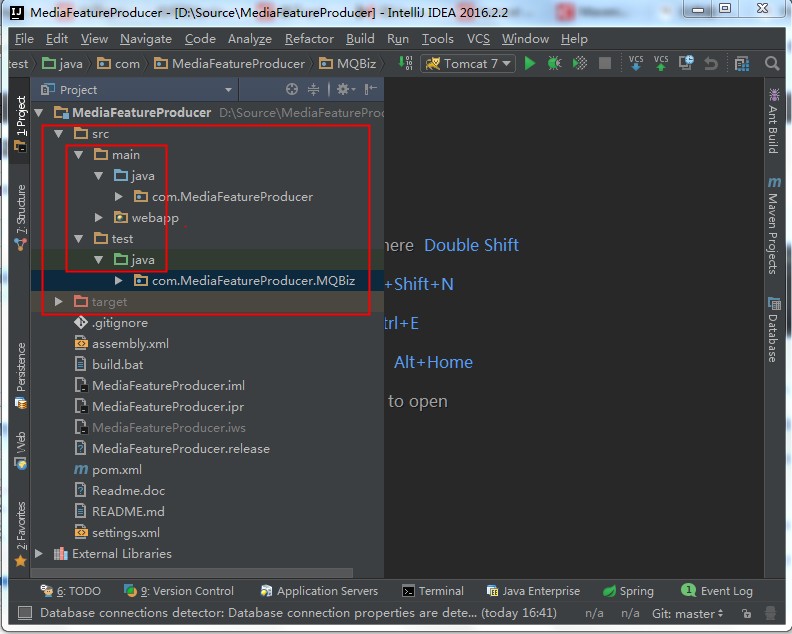
IntelliJ IDEA 2016.2使用Spring 4.3.1.RELEASE搭建基于Tomcat-7.0.68的WebSocket应用
先参照 IntelliJ IDEA 2016.1建立Strut2工程并使用Tomcat调试建立新的工程,一步一步操作,包括最后引用Spring框架部分。
经过上面的操作,Spring-WebSocket的包应该已经被默认引入了,如下图所示:
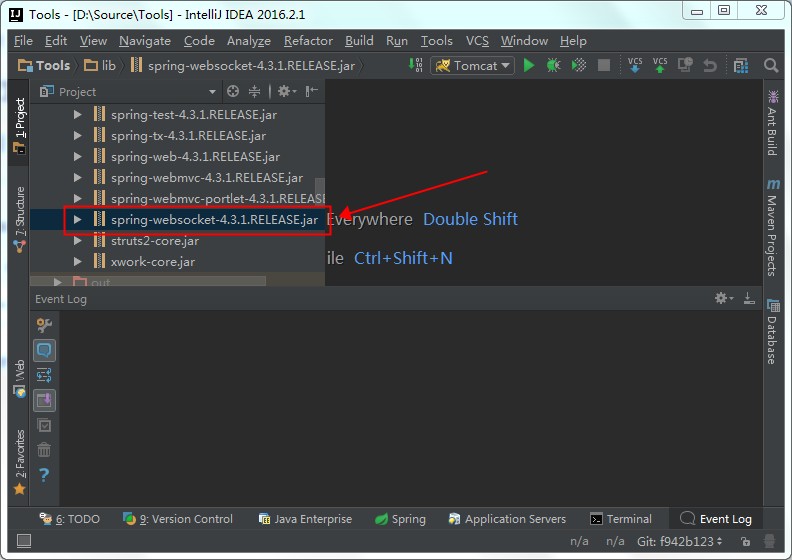
这就意味着我们已经不需要再进行过多的额外配置了。
接下来,我们在src->Tools下面新建一个WebSocket的目录,里面创建三个Java文件。如下图:
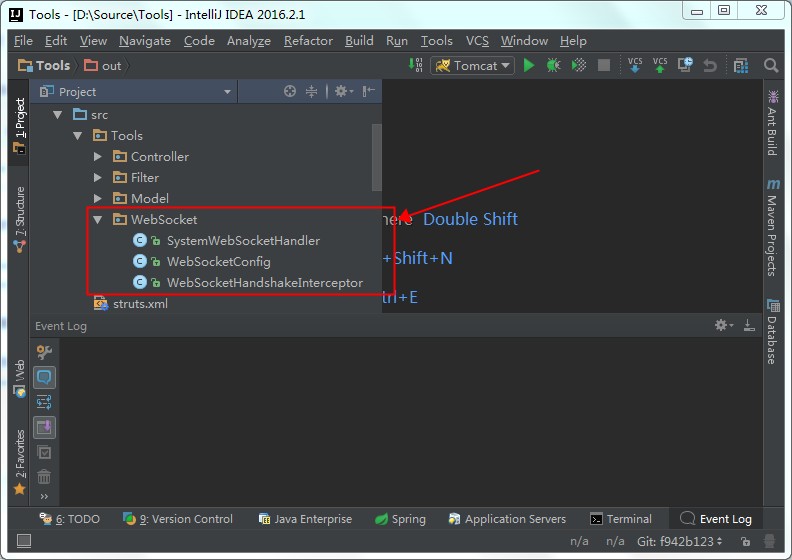
每个文件中的代码如下:
SystemWebSocketHandler.java
WebSocketConfig.java
WebSocketHandshakeInterceptor.java
由于我们使用了Struts2导致我们的网络请求优先被Struts2的拦截器拦截,而Struts2又处理不了websocket请求,结果直接返回了404错误。因此我们需要替换掉默认的在web.xml中定义的Struts2的拦截器,要求Struts2不处理websocket请求。
我们在src->Tools下面新建一个Filter的目录,下面创建一个名为StrutsPrepareAndExecuteFilterEx.java的源代码文件,如下图:
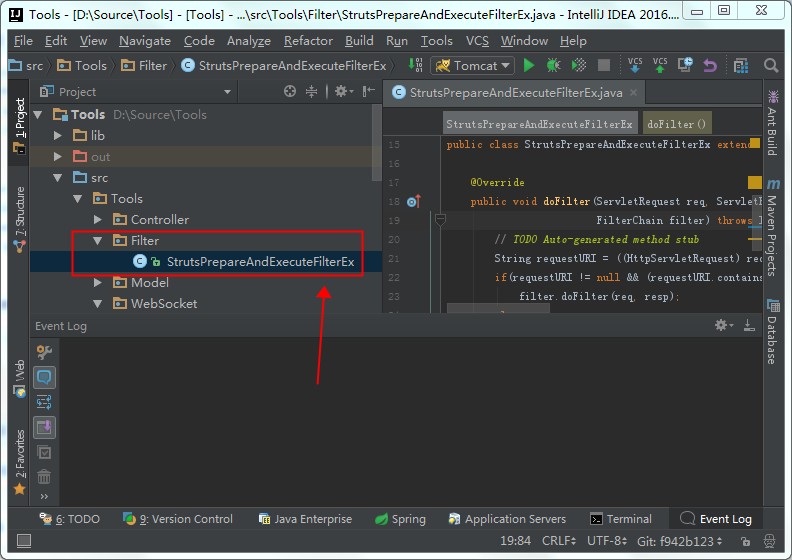
具体的代码如下:
StrutsPrepareAndExecuteFilterEx.java
这时候的代码是无法编译通过的,原因是依赖的javax的Jar包不存在。此时,我们需要手工引入javax.servlet:javax.servlet-api:3.1.0这个Jar包。如下图:
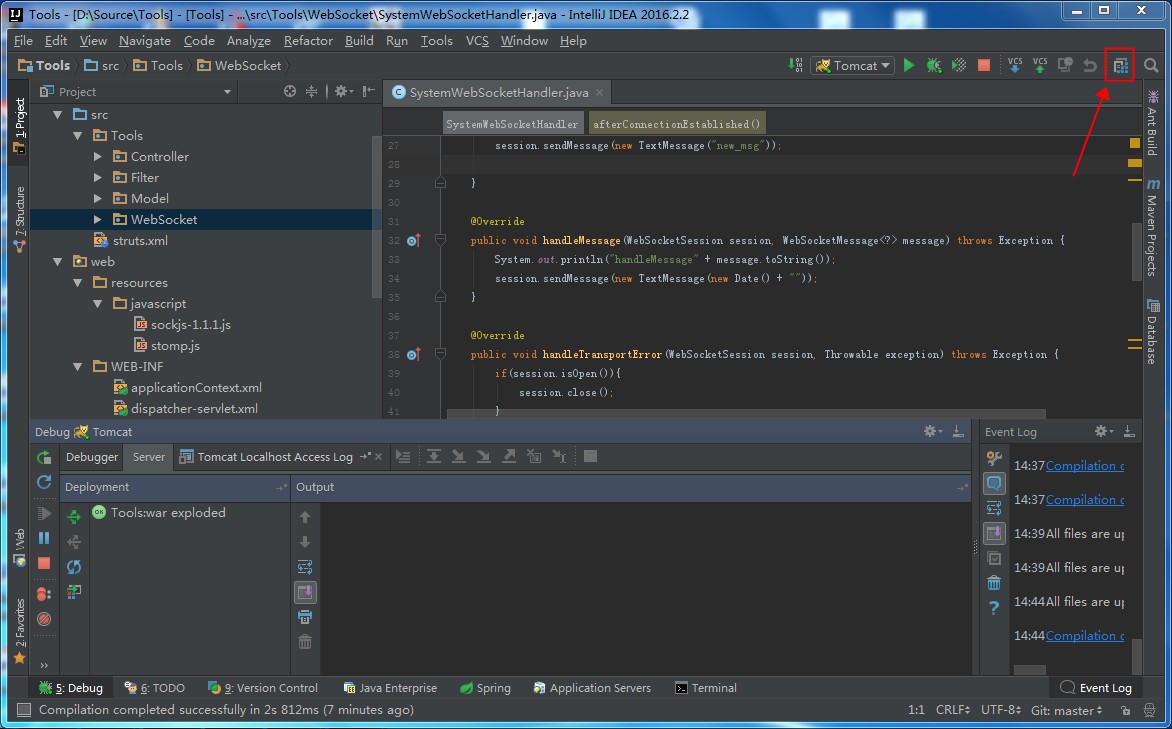
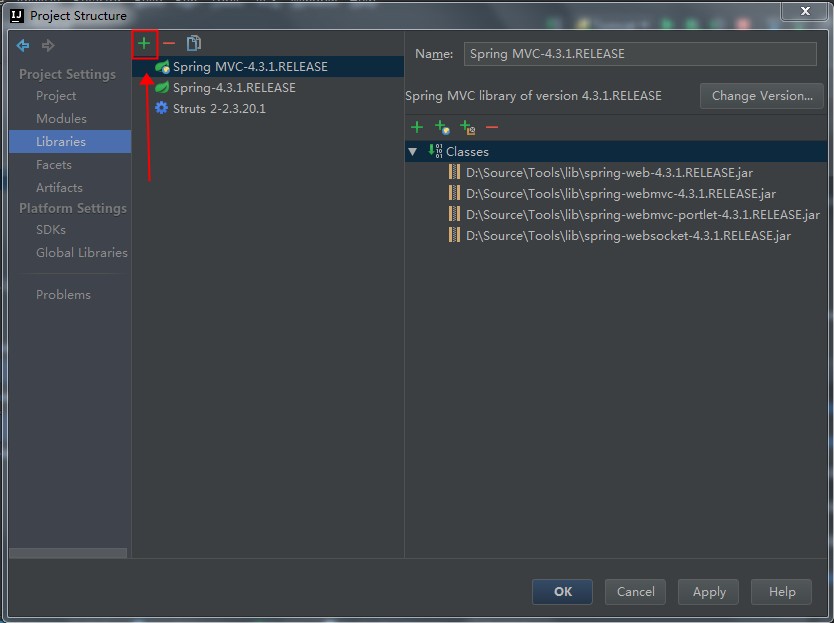
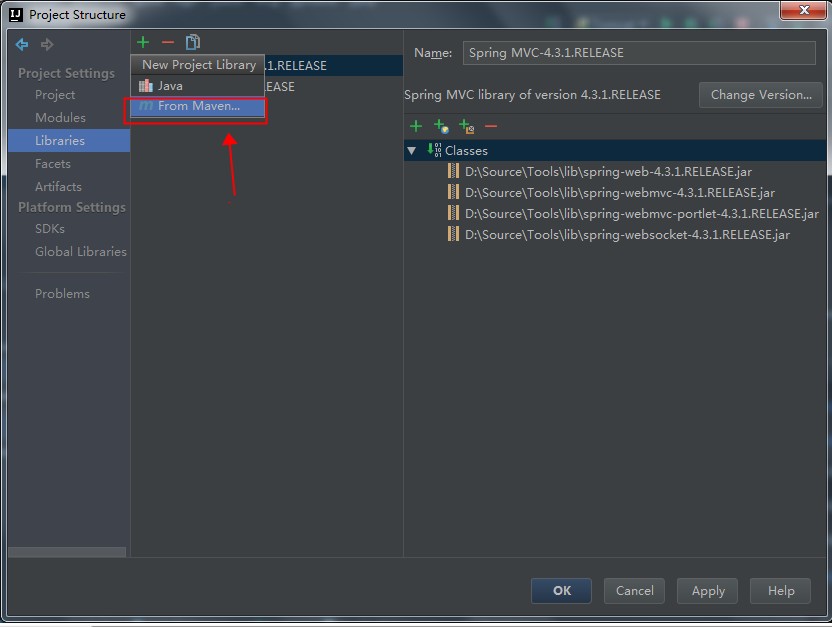
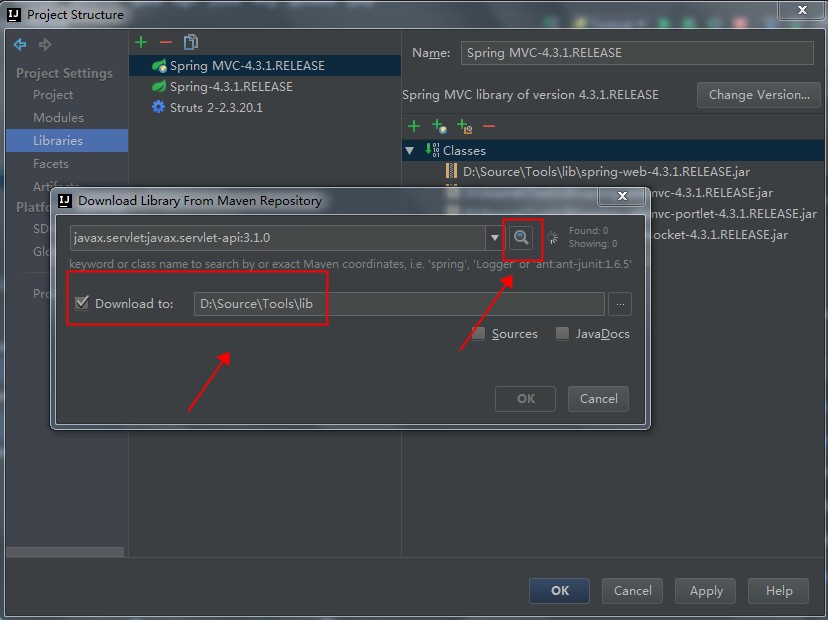
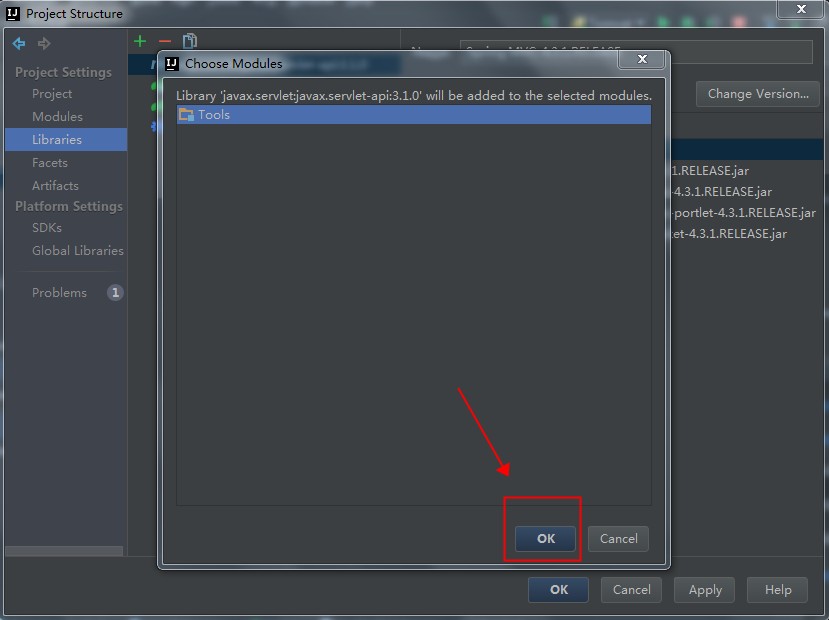
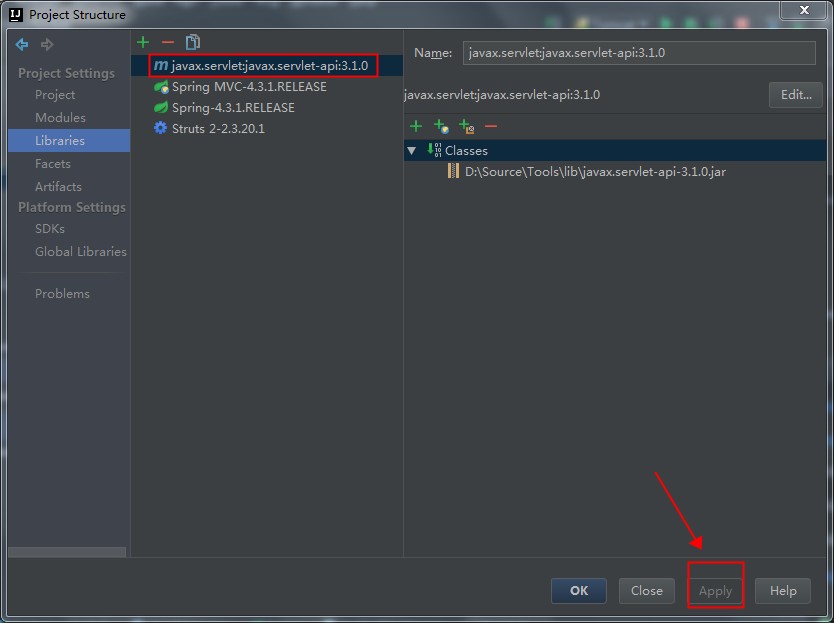
还要注意,刚刚添加进入的javax.servlet:javax.servlet-api:3.1.0这个Jar包,我们只在编译期间使用,在运行时候,使用Tomcat自己实现的那个同名Jar包。也就是这个包是个Provided,而不是Compile关系,具体如下图:
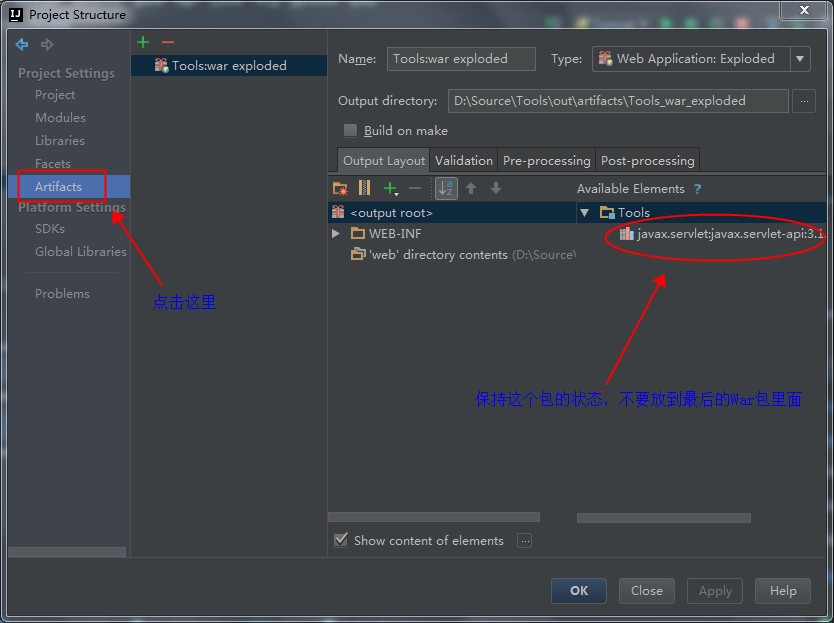
接下来,修改web.xml指定Struts2的拦截器为我们定义的拦截器
修改为
经过上面的修改后,依旧是没办法进行网络访问的,原因是web.xml中的Spring拦截器并没有拦截WebSocket的数据请求。
修改为
注意增加的
下一步,配置Spring的配置文件web->WEB-INF->dispatcher-servlet.xml增加配置信息类的扫描目录包含我们刚刚创建的src->Tools->WebSocket的目录(缺少这一步会导致我们通过注解实现的配置信息类没有被自动加载,导致无法访问),修改后的内容如下:
最后,调用的页面的代码
WebSocket.jsp
最后的客户端显示效果如下图所示:
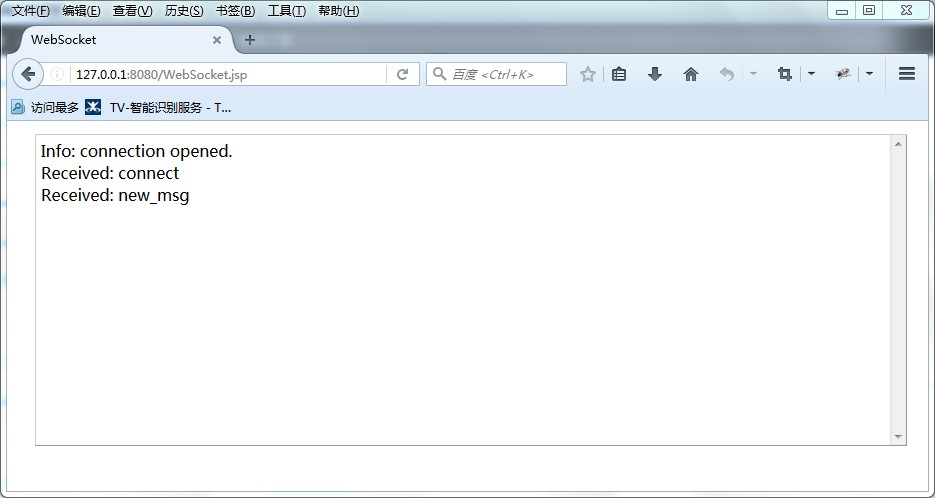
注意:如此创建的WebSocket是会在两三分钟后主动断开连接的,原因在于WebSocket需要周期性的发送心跳报文来维持连接。后续我们会尝试使用sockjs来实现自动发送心跳的逻辑。
具体的sockjs的接入方法,参考IntelliJ IDEA 2016.2使用Spring 4.3.1.RELEASE,sockjs-1.1.1,stomp-1.2搭建基于Tomcat-7.0.68的WebSocket应用
IntelliJ IDEA2016.2使用Gradle创建Java Web应用
1.如下图,第一步很简单的,File->New->Project
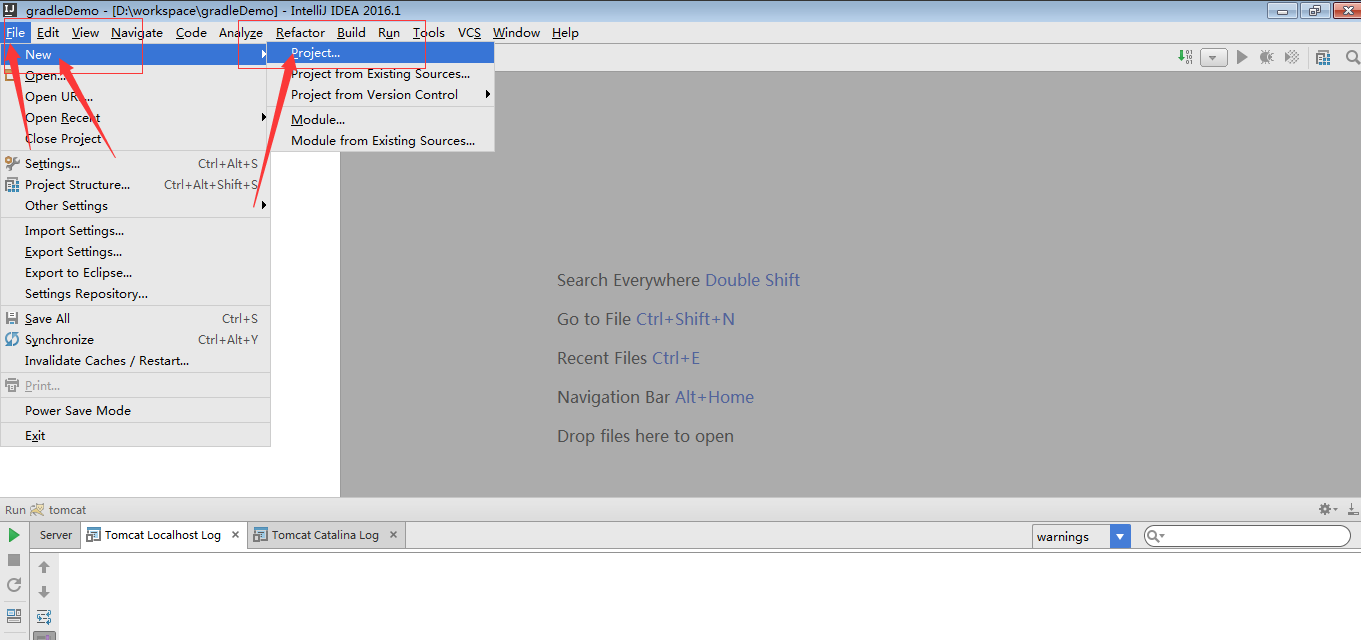
2.如下图,完成第一步后,会弹出这样一个窗体,然后在左边栏目找到Gradle,然后在右边勾选Java和Web两个选项,最后点击Next。

3.如下图,到了输入GroupId和AcrtifactId窗口了,对于这两个名字的解释
ArtifactID就是项目的唯一的标识符,实际对应项目的名称,就是项目根目录的名称。
一般来说,包的命名习惯是域名的反过来,加个公司或者个人的名称吧,个人习惯。www.demo.com -> com.richard.demo; 那么都知道,test是项目名称,也是在最后面的,所有项目组的唯一标识符(groupId):com.richard, 项目的唯一标识符(ArtifactId)demo.
然后点击Next。
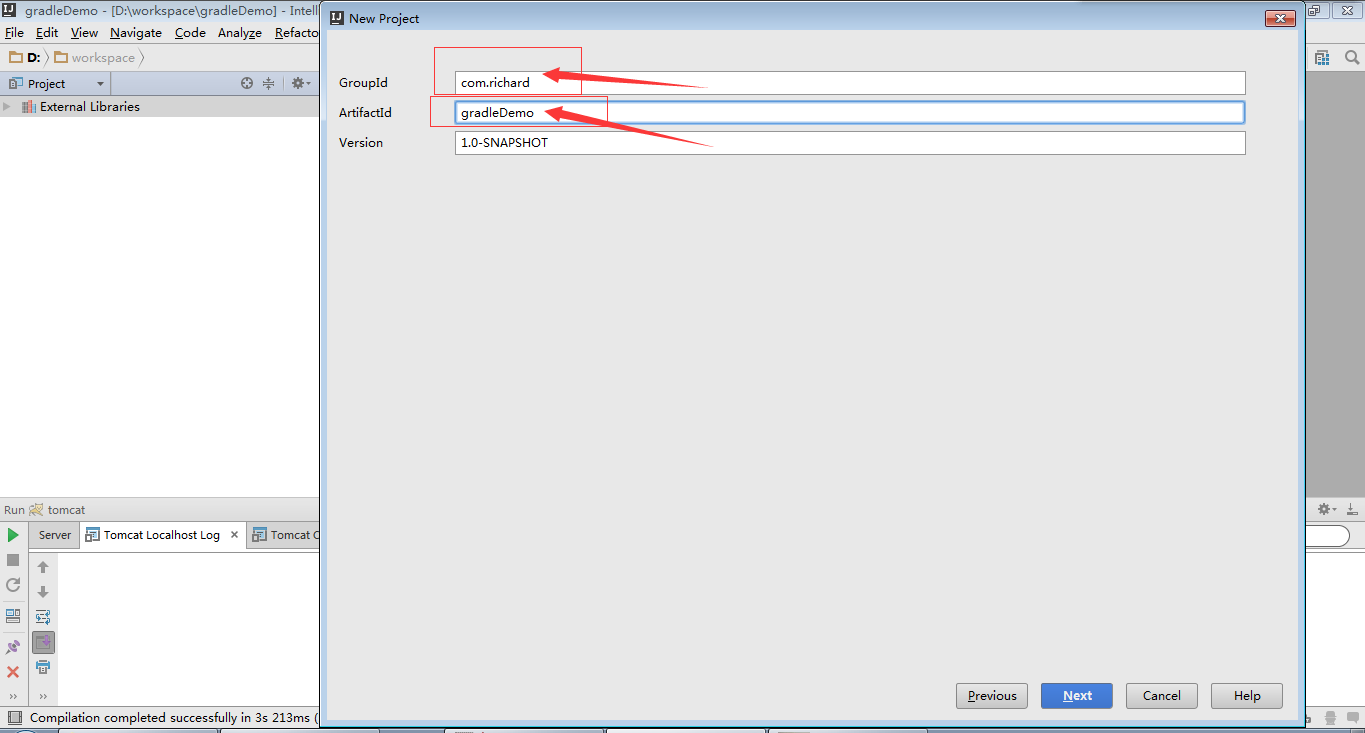
4. 如下图,这个页面,刚进来默认选择的是Use default gradle wrapper(recommended), 我不选择这个是因为我本地有装Gradle,所有不需要是用它默认的,如果选择它,那么创建项目之后,它就会去自动下载Gradle,然后配置好,下载过 程一般都很慢,至少我在我电脑上很慢。所有我选择的是Use local gradle distribution,。然后上面还有一个勾选,就是自动创建空的根目录文件夹,如果不选择,创建完的项目会没有Java文件夹,所以勾选,让它自动创建吧,继续点击Next。
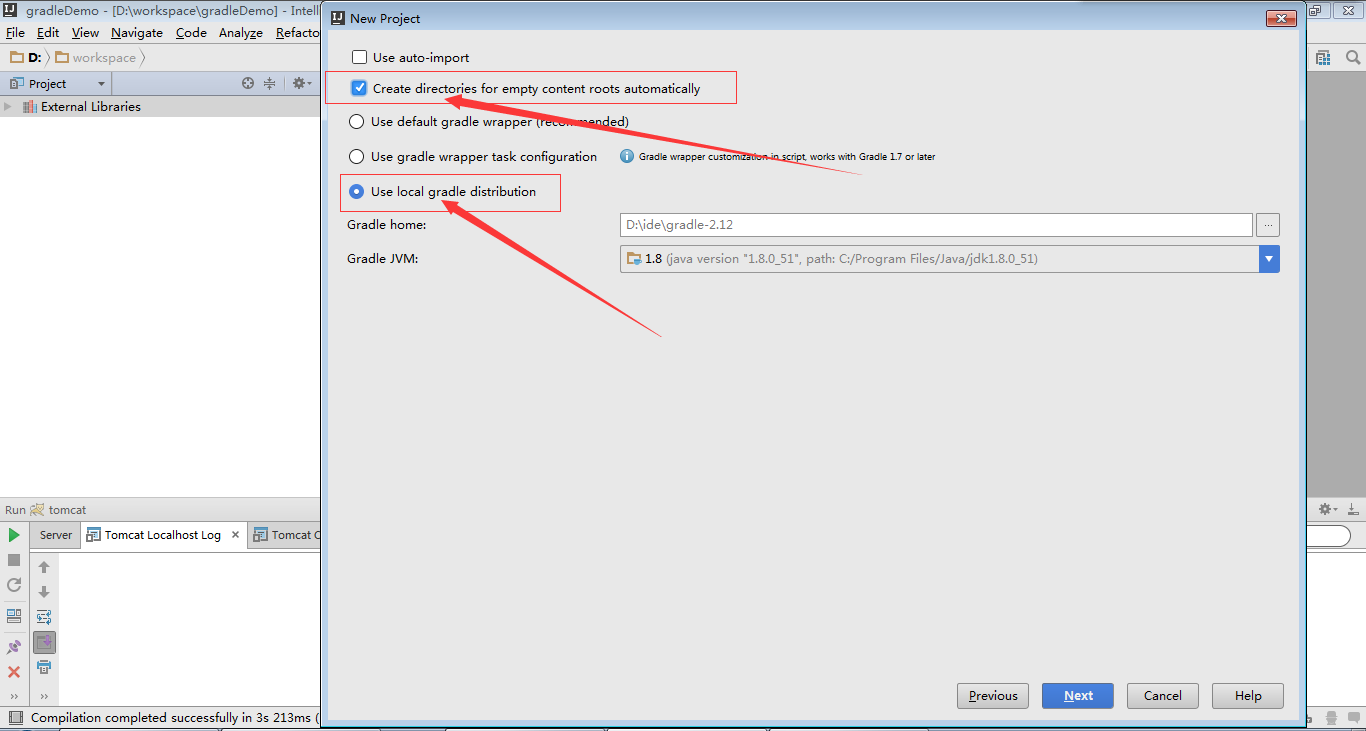
5. 如下图,它默认的就是ArtifactId的名字,项目的唯一标识嘛,然后module name,如果不清楚应该填什么,可以按照默认的无所谓,点击Finish,创建就这样完成了。
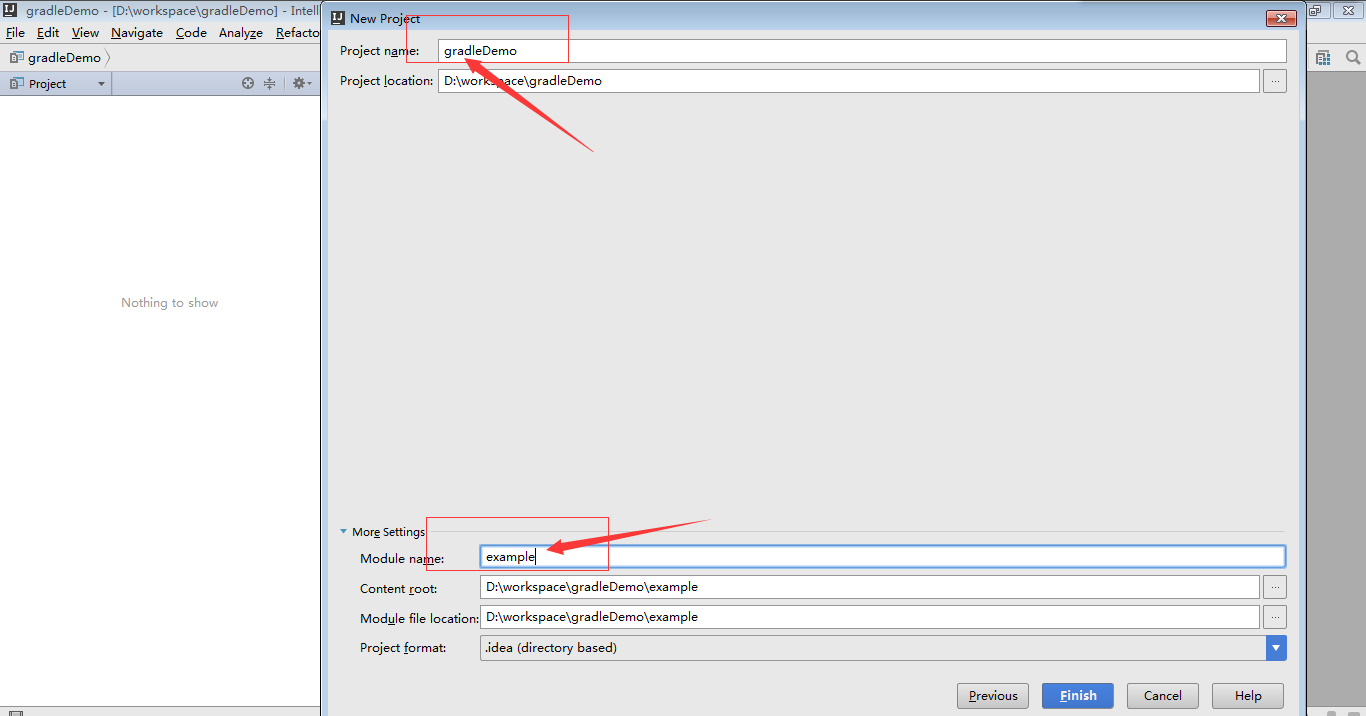
6.创建完成之后,如果你之前没有配置Tomcat的话,是没办法运行的,所以也需要配置Tomcat,如下图, 左侧是成功创建的项目文件目录,如果之前没有勾选Create directories for empty content roots automatically, 那么就不会生成java和resource这个两个孔文件夹。这不的重点是点击Edit configuration。
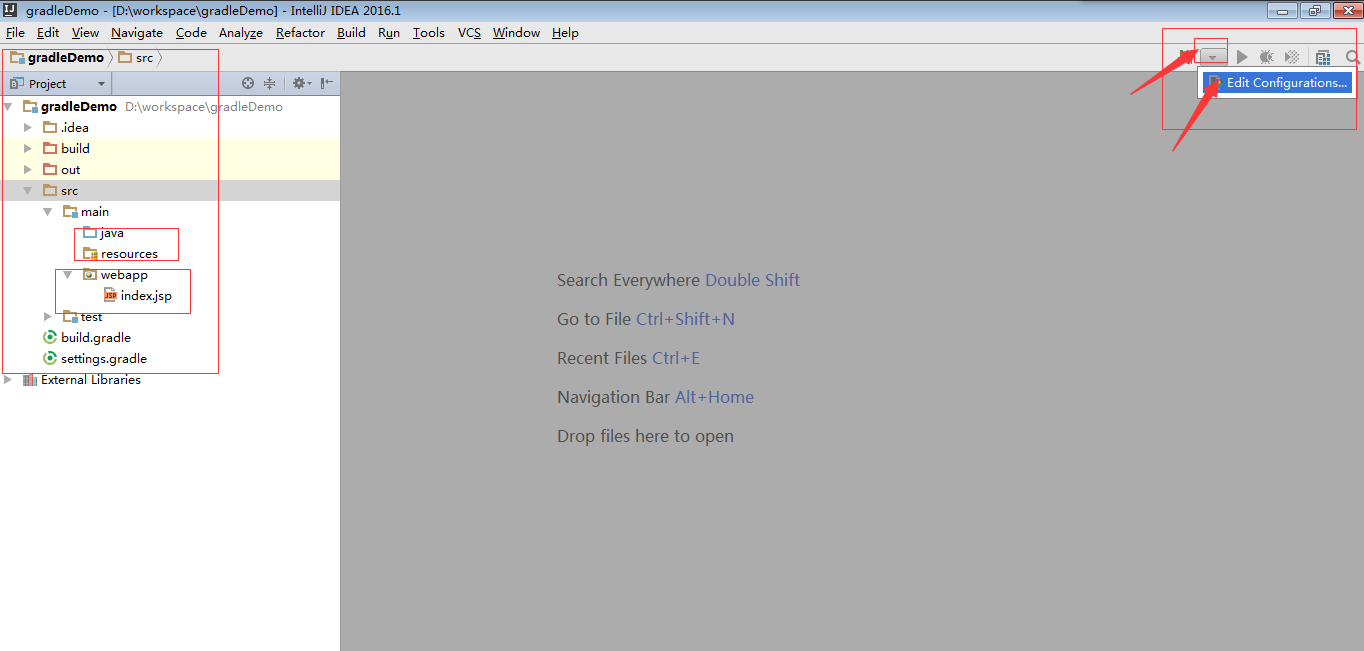
6. 弹出如下图配置框,点击左上角加号,往下滚动找到Tomcat Server->Local,点击Local.
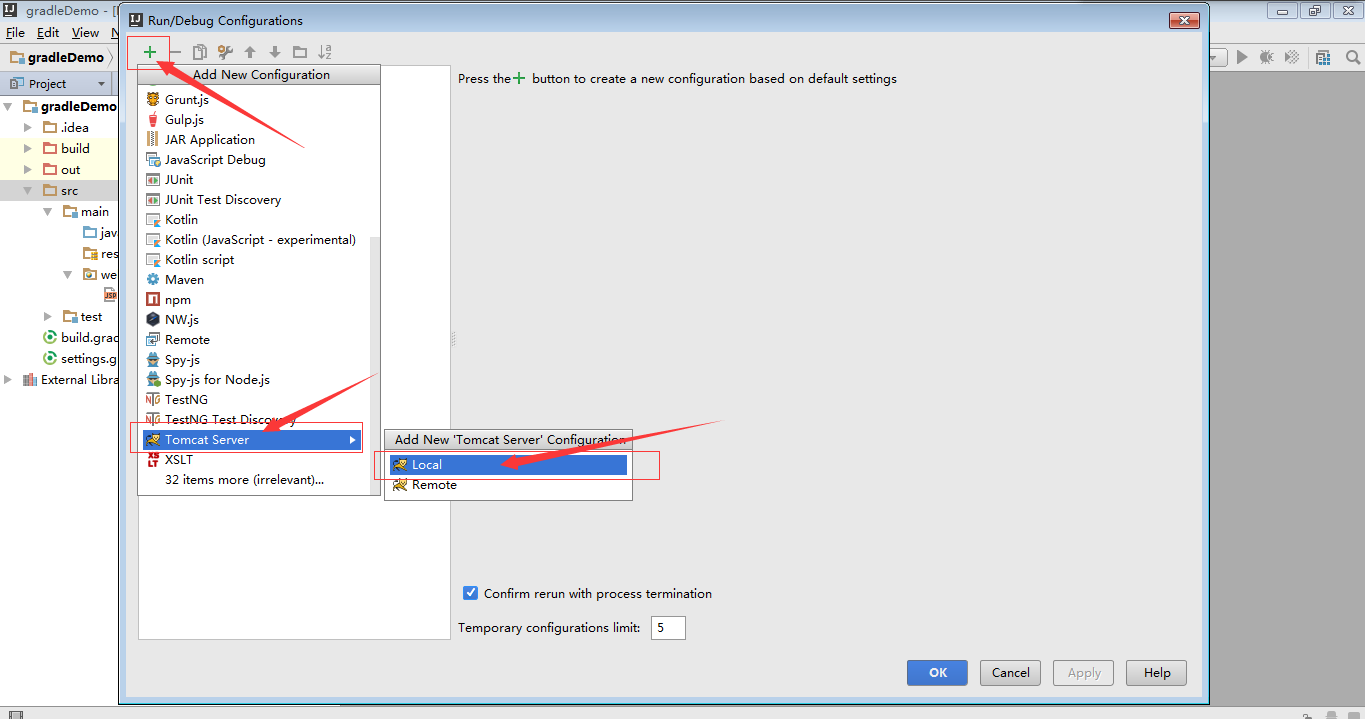
7. 如下图,弹出配置框,默认是配置Server属性,输入这个配置的名字,name,可以取任意的名字,点击Configure选择本地Tomcat的路径,都配置好了直接点击OK就可以运行了。
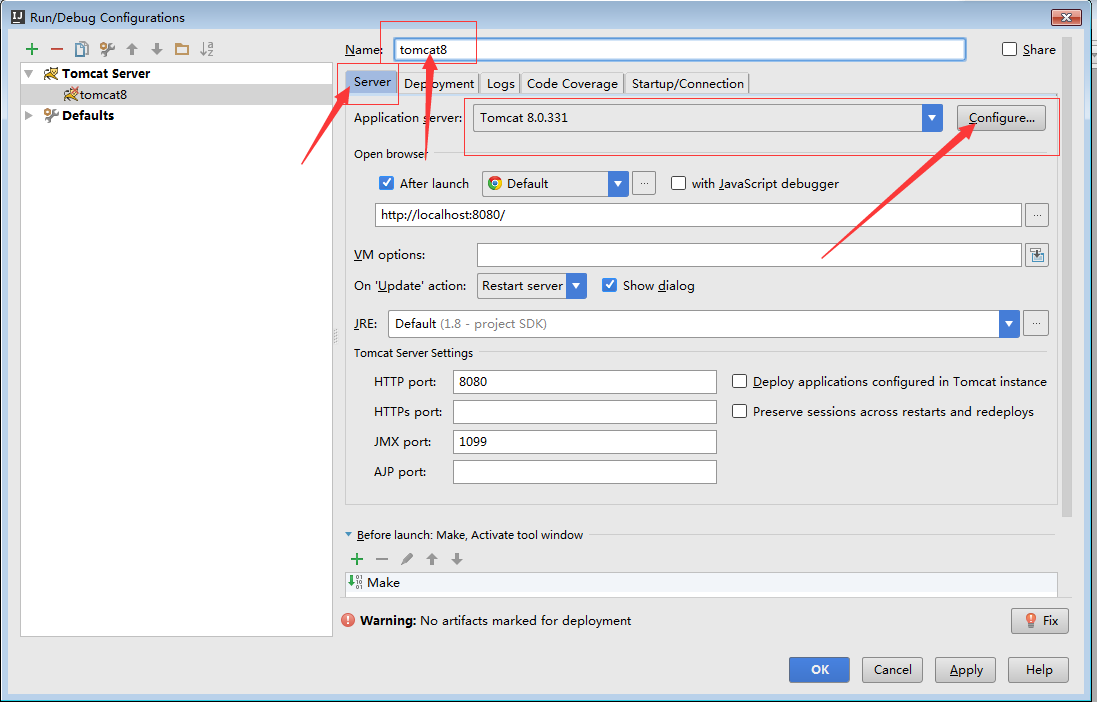
8.如下图,然后选择Server旁边的Deployment, 页面之后,点击加号,在弹出的页面选择名字更长的那个,也就是后面有(exploded)的那条,点击OK。
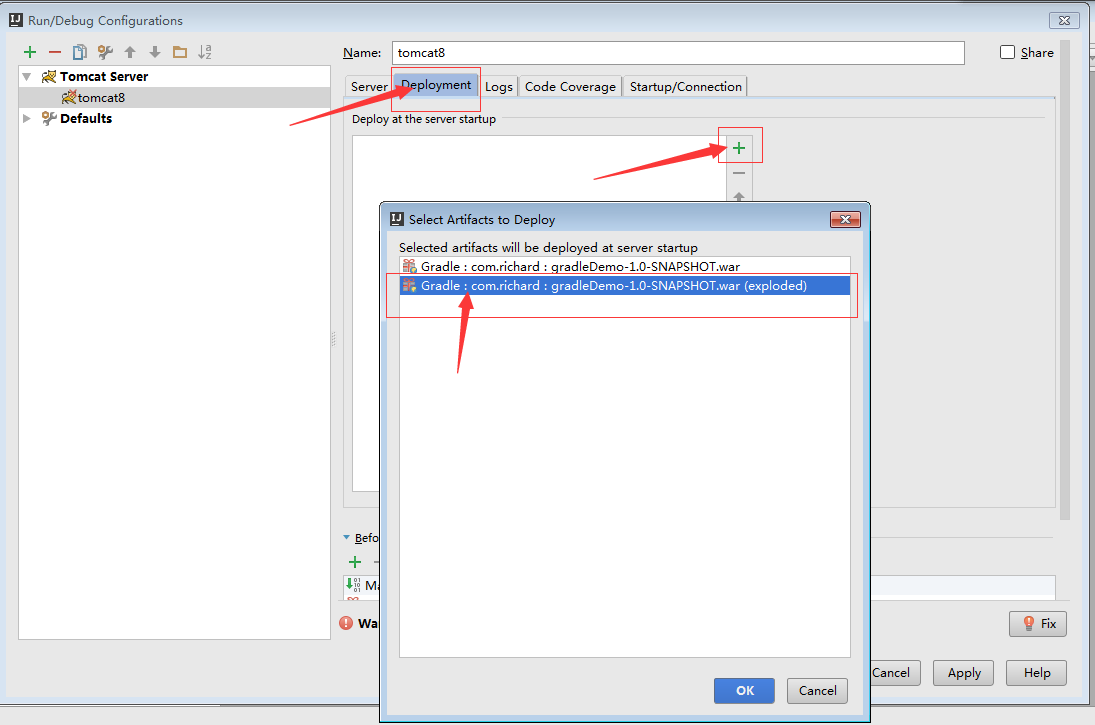
9.如下图,在右侧输入Application context的名字,这个对应就是等会儿运行时,默认路径(http://localhost:8080/demo/)中的demo, 所以如果你不配置这项,它的默认路径将会是(http://localhost:8080/)这样的。最后点击Apply, 再点击OK.
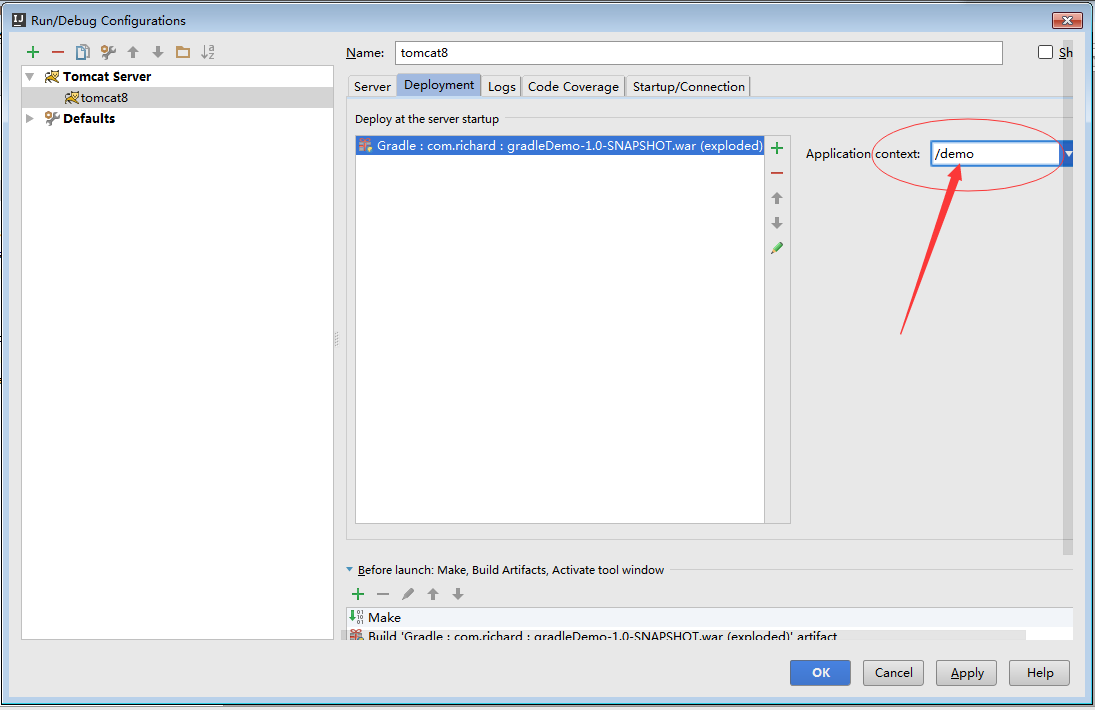
10.倒数第二步了,如下图,打开index.jsp页面,长方形圈出来的是系统默认生成的,不用管,可以删掉,然后圆圈的是我自己写的。我只是为了让你知道,jsp页面长啥样子的,免得你看到它,以为是生成错文件了,点击有上角的运行按钮。
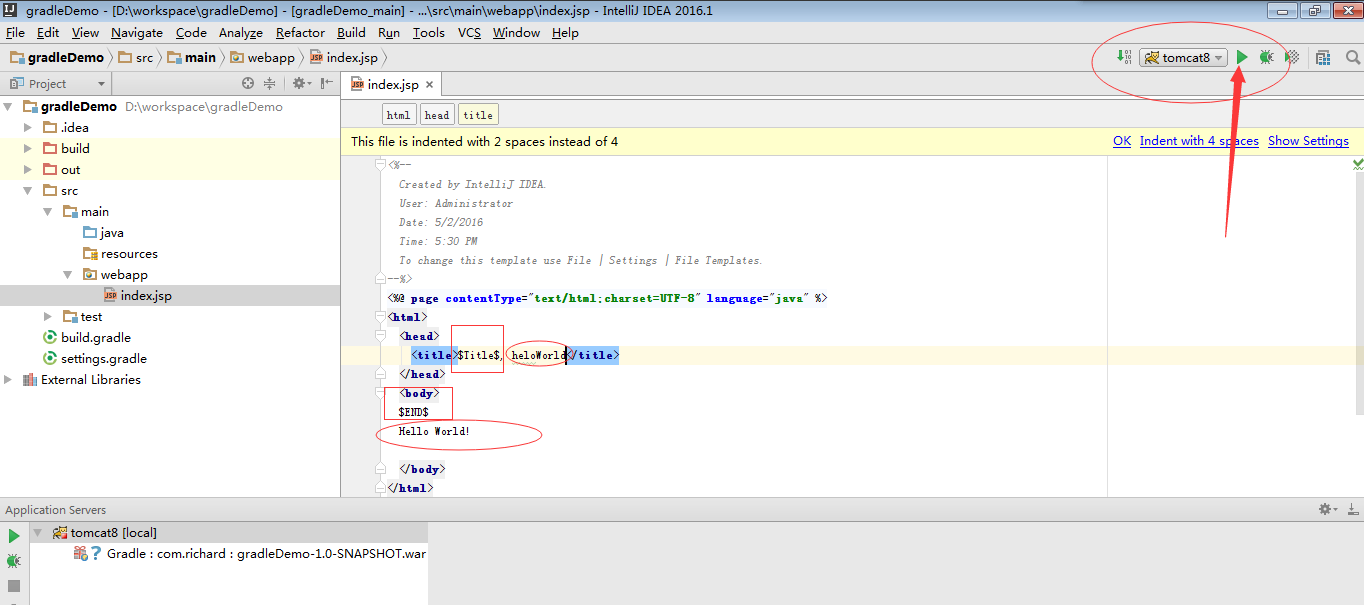
11.最后一步,见证如下成果。
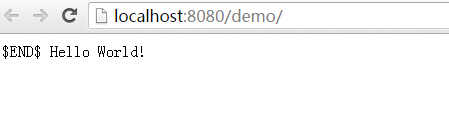
参考链接
IntelliJ IDEA 2016.1.2建立Struts2+Spring+Hibernate+H2数据库项目
前言
参照IntelliJ IDEA 2016.1建立Strut2工程并使用Tomcat调试建立了项目后,然后按照IntelliJ IDEA 2016.1.1的Struts2项目中引入Junit4.12单元测试,引入Junit到项目之后,开始引入Hibernate并且使用H2作为数据存储,完成一个比较完整的示例服务器。
简单介绍一下H2嵌入式数据库
H2是一个短小精干的嵌入式数据库引擎,主要的特性包括:
- 免费、开源、快速;
- 嵌入式的数据库服务器,支持集群;
- 提供
JDBC,ODBC访问接口,提供基于浏览器的控制台管理程序; Java编写,可使用GCJ和IKVM.NET编译;- 短小精干的软件,
1M左右。
几个嵌入式数据库的对比:
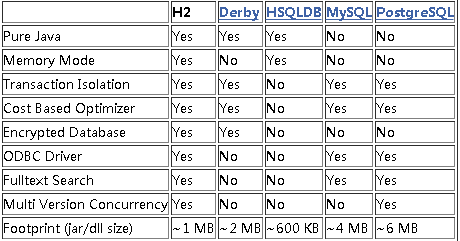
实战
1.引入H2数据库
点击工程的"Project Structure"图标,如下图所示:
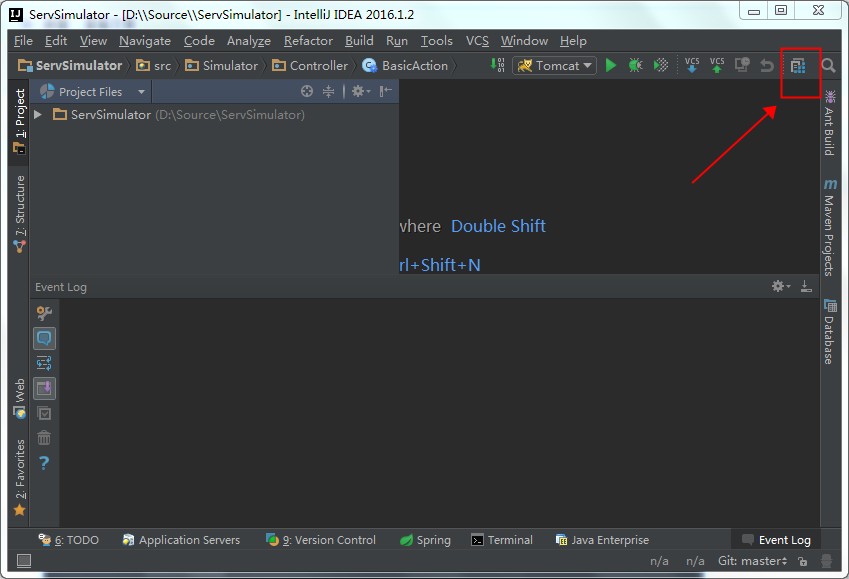
在弹出的界面中根据顺序,依次选择,选择从Maven服务器下载
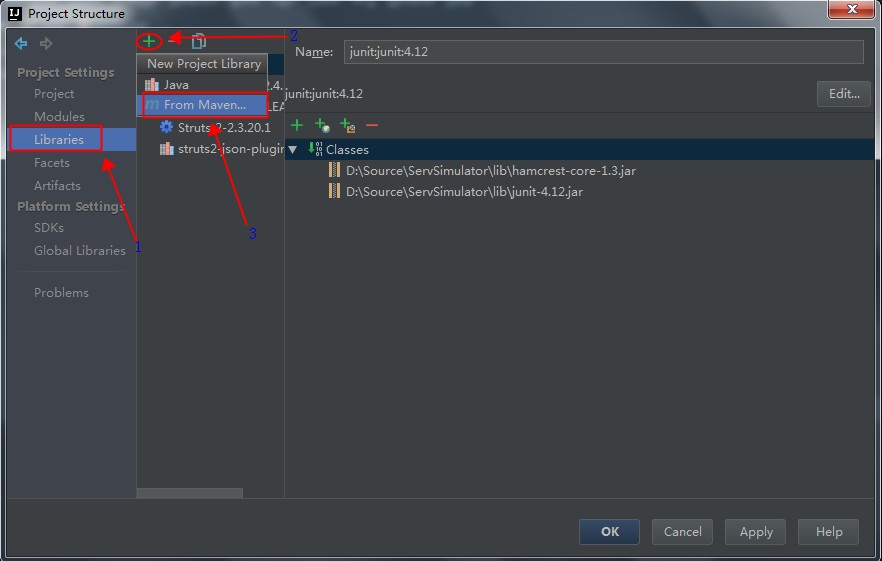
在弹出的界面中根据顺序依次操作,点击搜索图标之后,要等待比较长的一段时间,才能看到下面的OK按钮可以点击。目前H2最新的版本是1.4.191,因此输入"com.h2database:h2:1.4.191"。详细操作如下图:
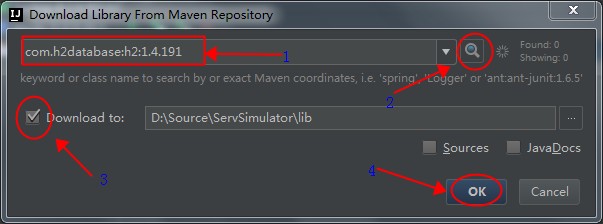
点击OK按钮,关闭窗口后,稍等,会发现出现一个Problems的提示,点击这个提示列表,如下图所示:
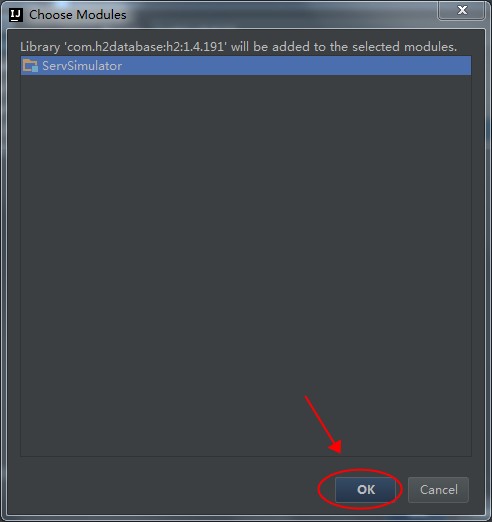
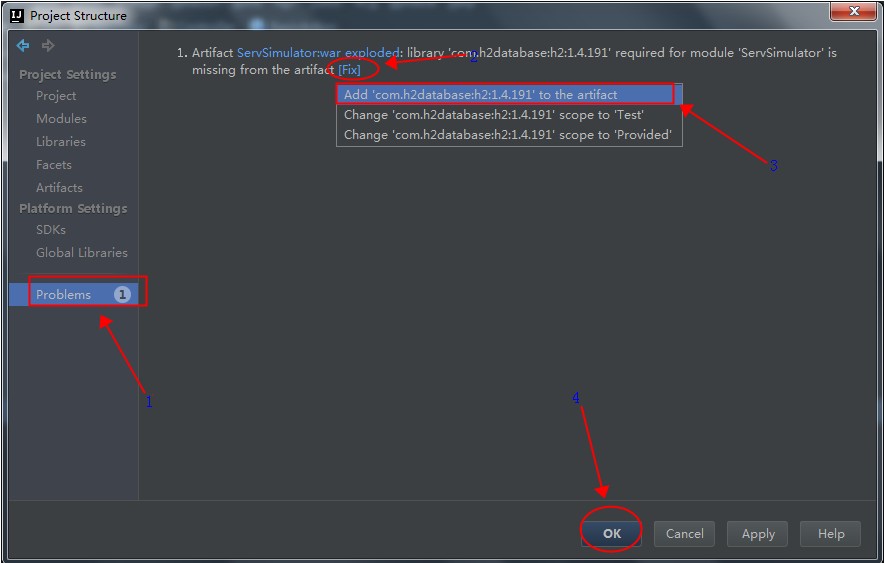
完成后点击OK按钮关闭界面。
2.引入Hibernate框架
切换工程的视图到"Project"模式下
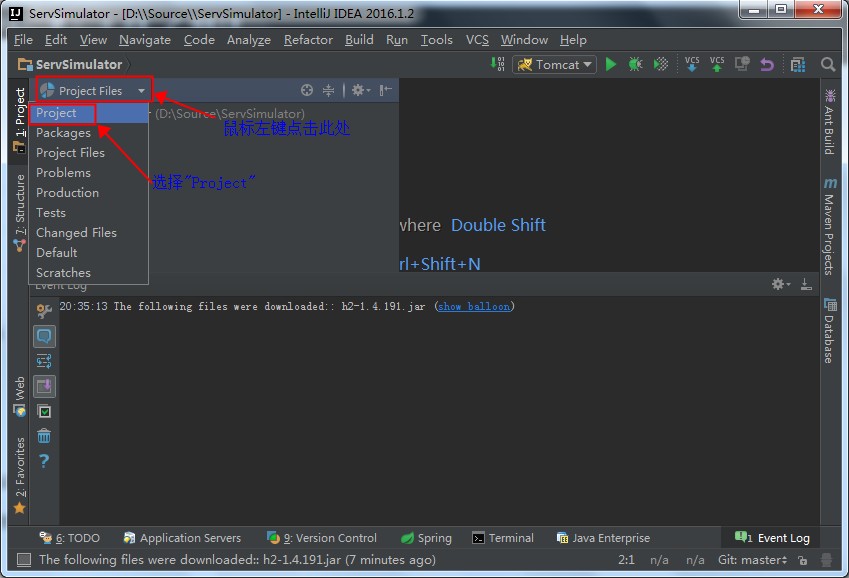
项目上面右击鼠标,选择"Add Framework Support ..."菜单,如下图:
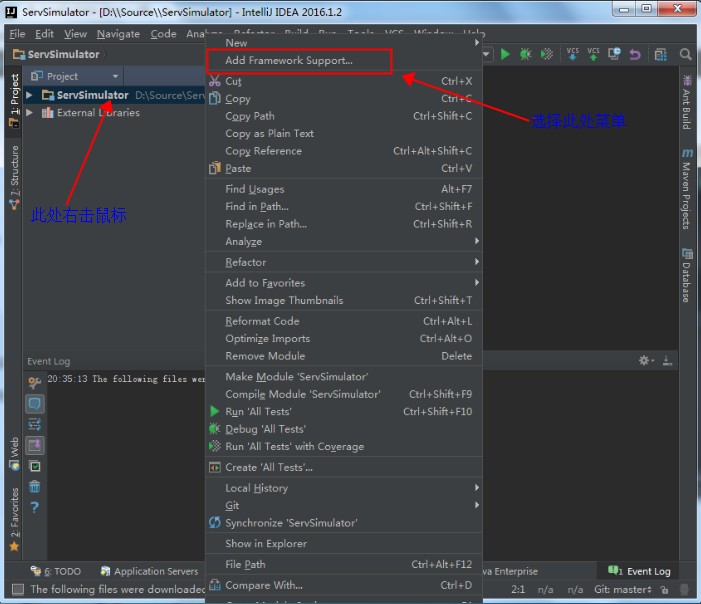
在弹出的界面中选择"Hibernate",如下图所示
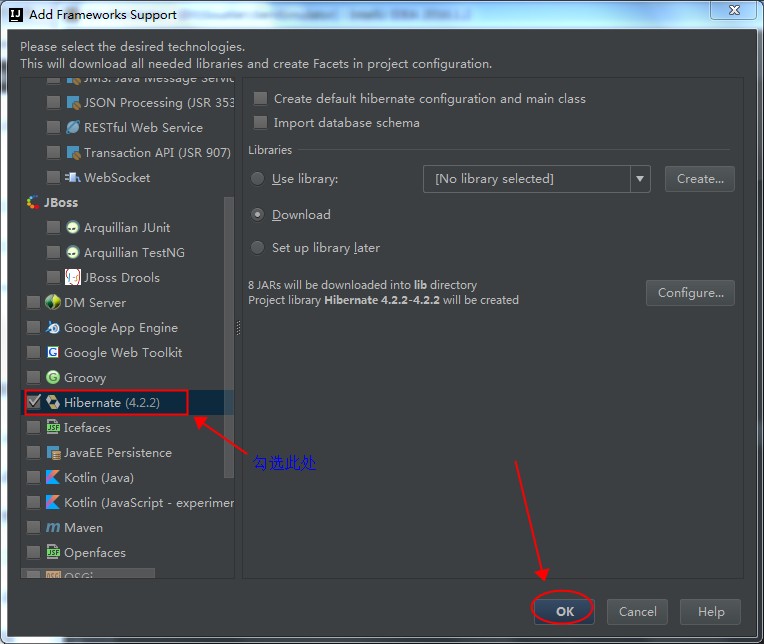
点击后,出现下载进度,等待进度完成,如下图:
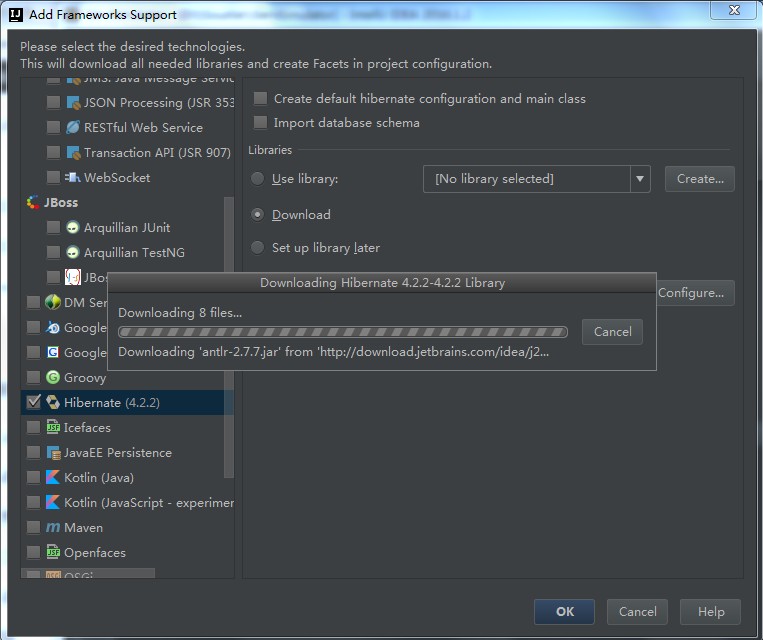
下载完成后,再次点击工程的"Project Structure"图标,如下图:
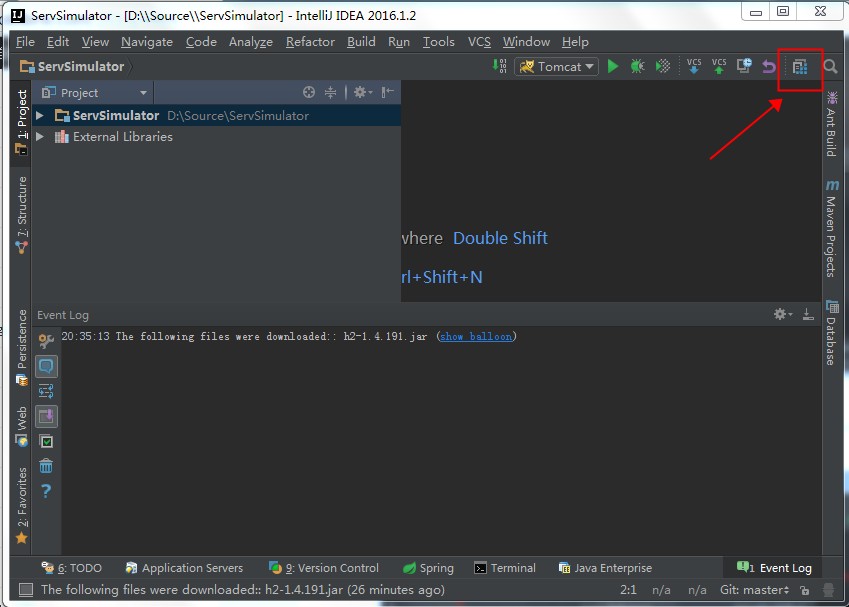
同样在出现的界面中修复提示的Problems,如下图:
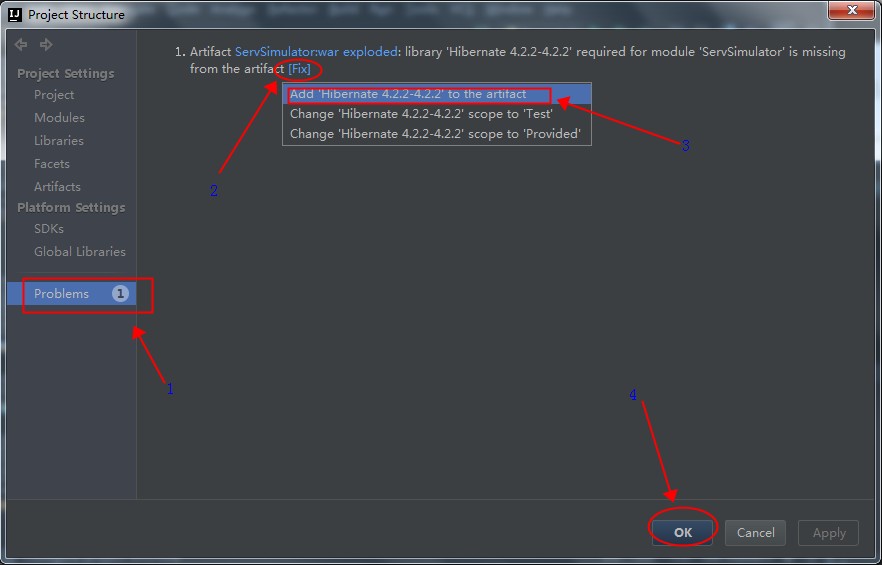
增加"Hibernate"配置文件,点击工程的"Project Structure"图标,如下图:
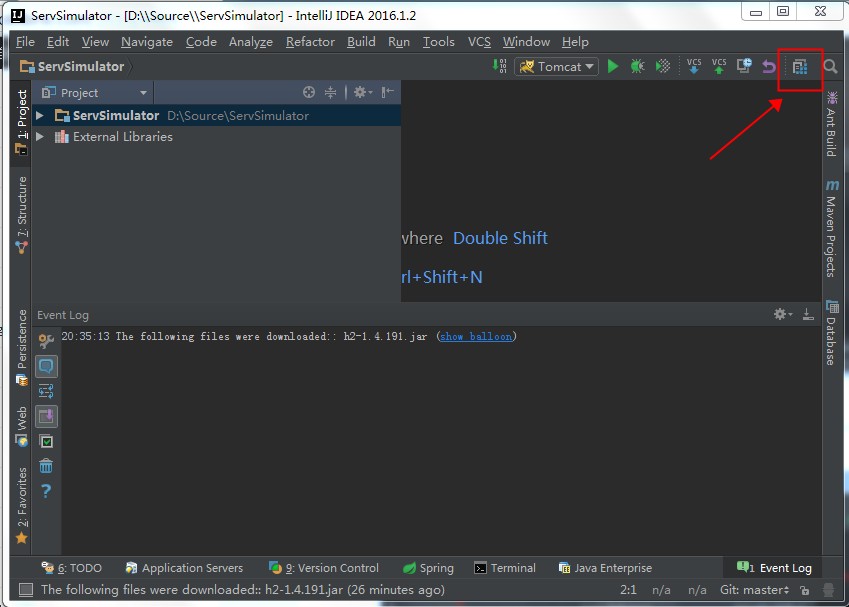
增加"Hibernate"配置文件,如下图: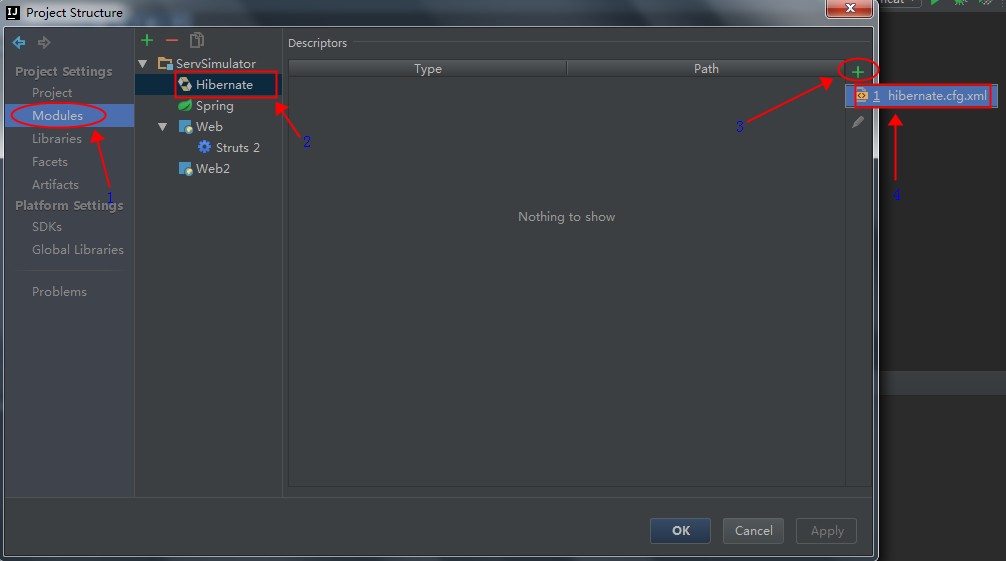
选择文件的路径,此处我们使用默认路径,点击OK即可。
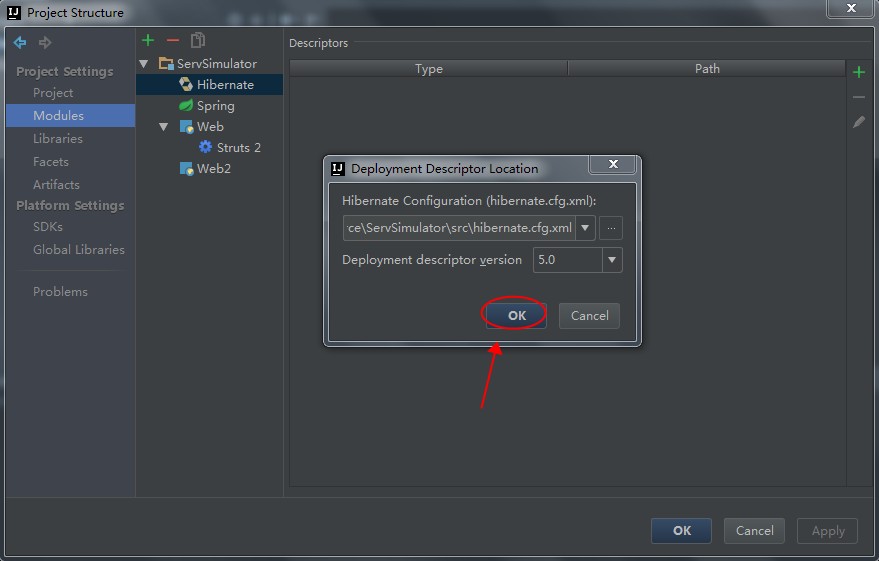
此时我们点击工程目录,会发现,已经新增了一个名字为hibernate.cfg.xml的配置文件,如下图:
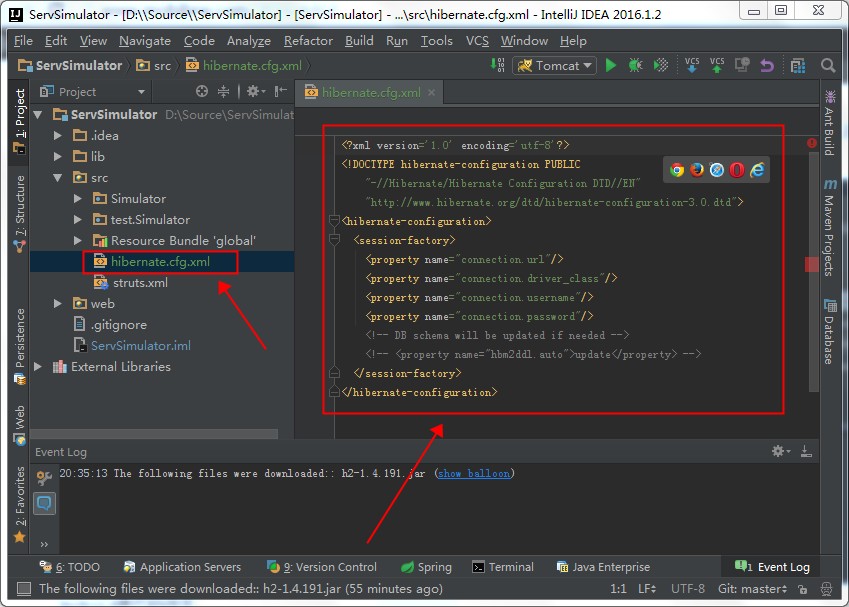
3.配置Hibernate与H2数据库通信
按下面所示的修改hibernate.cfg.xml文件,如下:
此时会提示我们,找不到Simulator.Hibernate.Model.Visitor这个类,因此我们创建这个类,如下图所示:
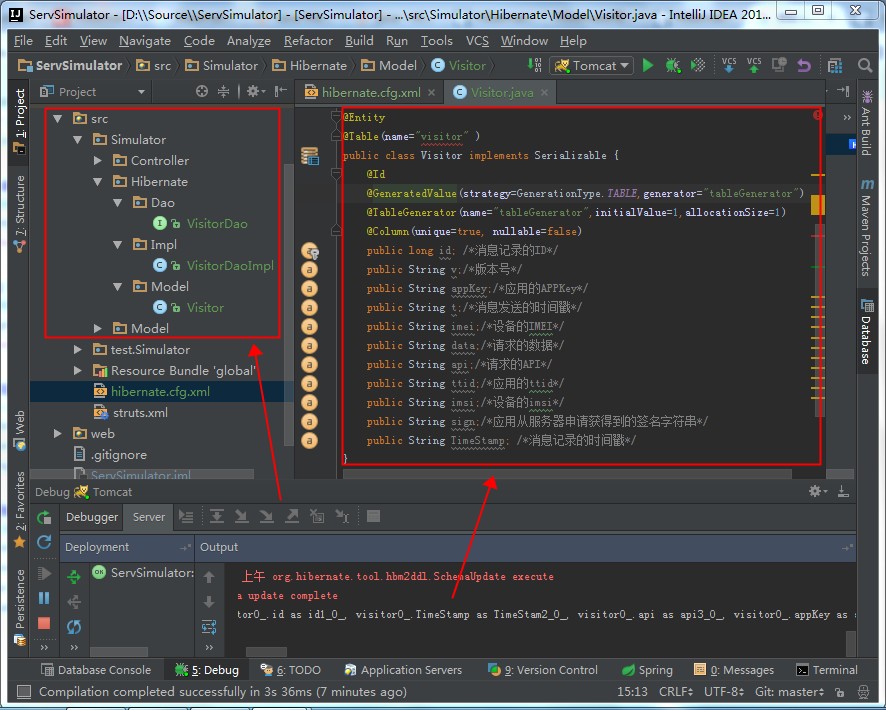
三个文件的源代码如下:
Visitor.Java中的代码如下:
代码解释一下,@Entry,@Table的注解来告知Hibernate,这个是个数据库的表配置类,其中的每个成员变量对应数据库表的字段。
如下的注解
表示id为整个表的自增主键。
VisitorDao.Java中的代码如下,这个文件提供了访问数据的接口定义:
VisitorDaoImpl.Java中的代码如下,这个文件对VisitorDao中定义的接口进行了实现:
这部分的代码需要着重解释一下
这个语句,注意,这个语句中的"from Visitor"为Visitor.Java中定义的类的名称,由Hibernate内部进行变量,表之间的对应。
如上操作之后,就可以在任意的Action中通过调用VisitorDaoImpl实现对于数据库的写入,查询了。
参考链接
IntelliJ IDEA 2016.1.1的Struts2项目中引入Junit4.12单元测试
使用IntelliJ IDEA 2016.1建立Strut2工程并使用Tomcat调试建立项目后,想引入Junit进行TDD的开发,总结如下:
1.点击工程右上方的"Project Structure"图标
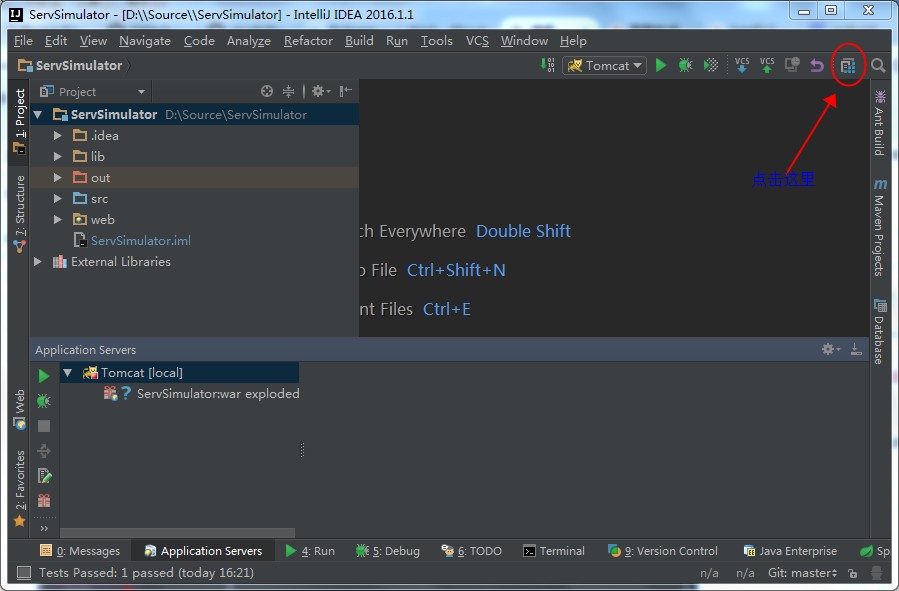
2.在弹出的界面中的左侧选择"Libraries",然后如下图所示,按照编号的顺序,依次点击,输入数据。注意,如果此时"OK"按键是灰色的,那么需要点击右侧的放大镜图标,让IntelliJ IDEA去服务器上搜索一下,等他搜索完成了,那么下面的"OK"按键自然是可以点击的了。
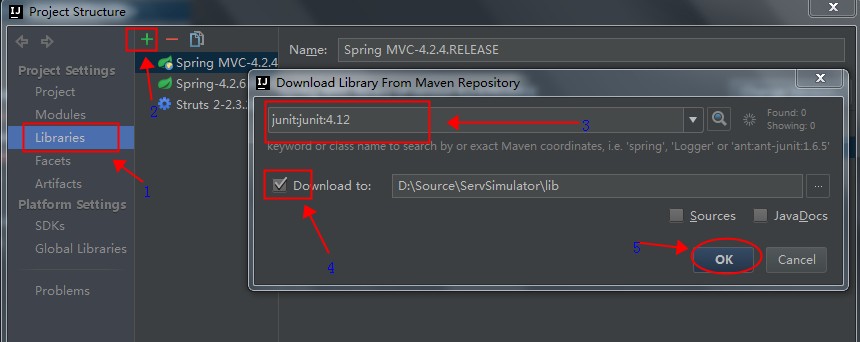
3.点击"OK"按键
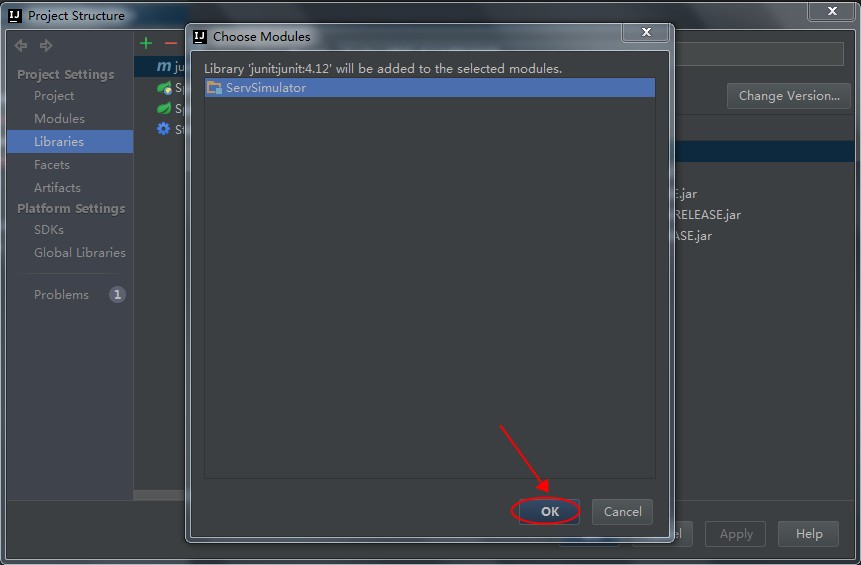
4.此时发现提示存在一个"Problem",点击然后按照下图展示修复这个问题。
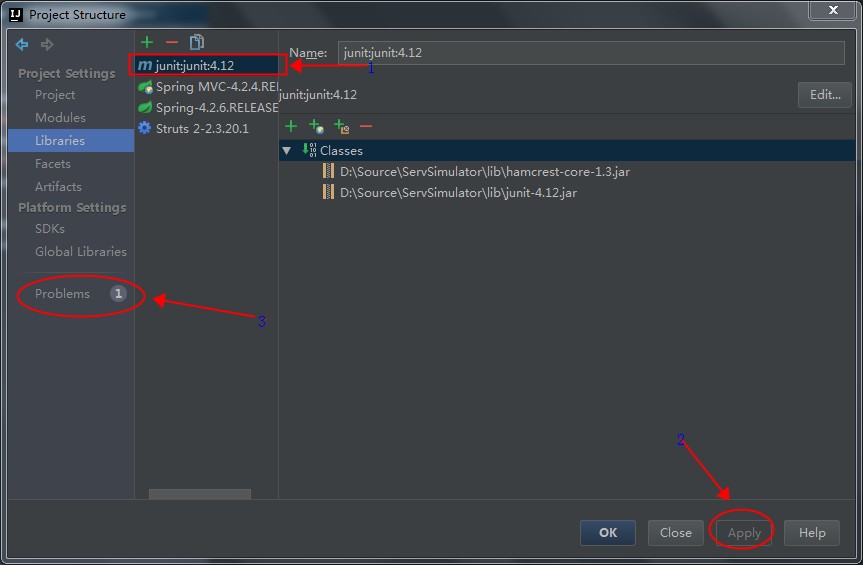
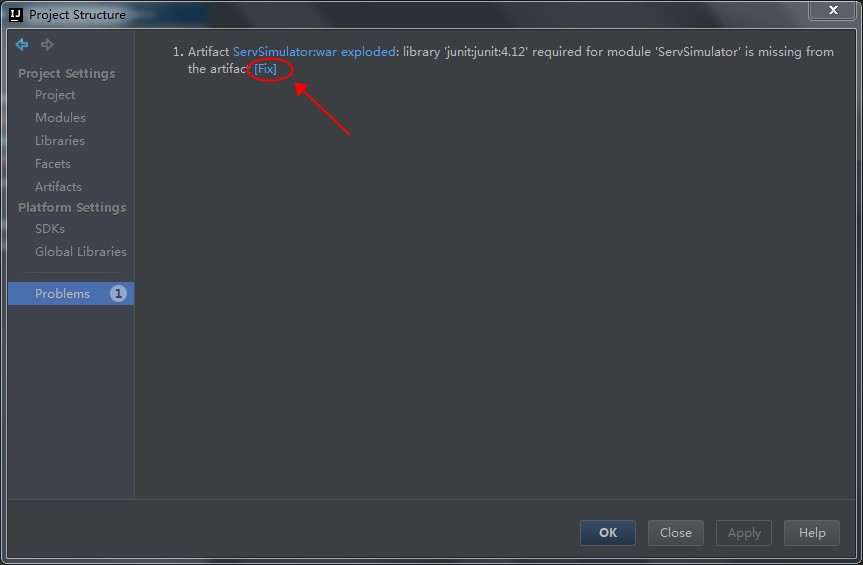
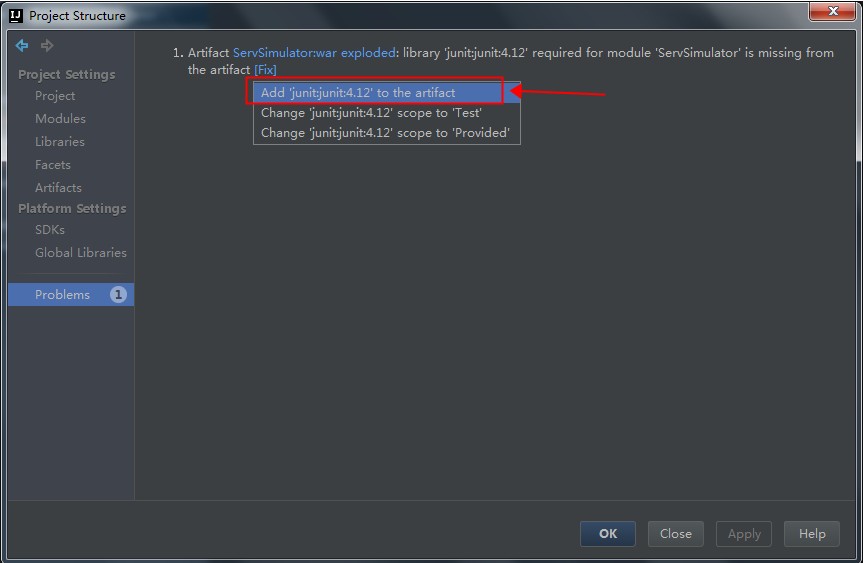
点击"OK",关闭这个页面。
5.在工程的"src"目录下面新建名为"test"的目录,他的子目录与源代码的目录相同即可,IntelliJ IDEA会自动把这个目录当作单元测试的目录,如下图所示:
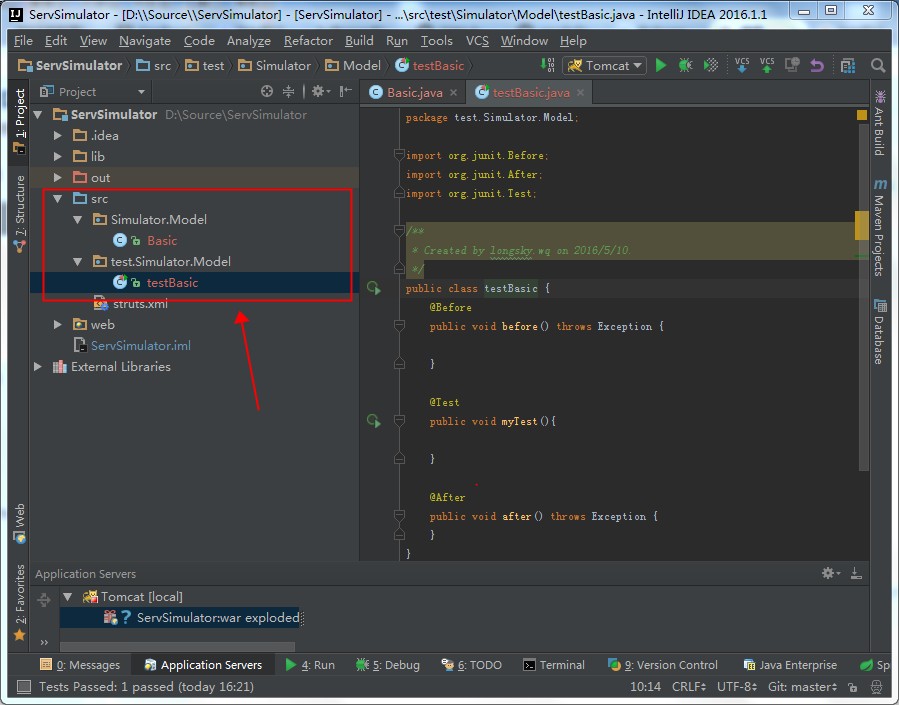
测试代码如下:
然后右击测试文件,会出现如下图的菜单选项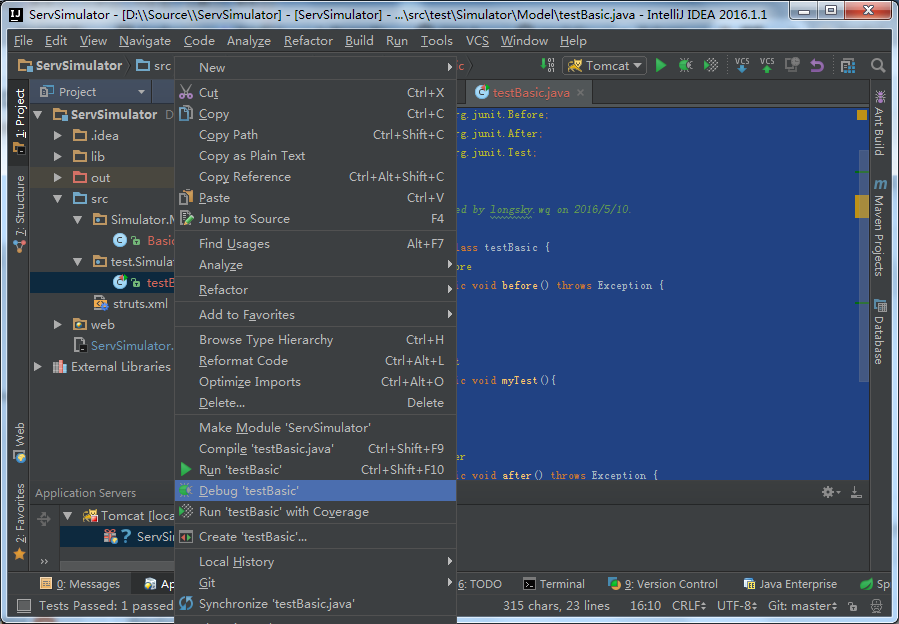
有时候他不会出现这些菜单,那说明还没有测试函数,添加一个空的@Test测试函数就可以了,比如下面的样子:
也可以使用JunitGenerator V2.0这个插件来自动生成单元测试代码。
打开IntelliJ IDEA工具,Alt+Ctrl+S,弹出窗口如下: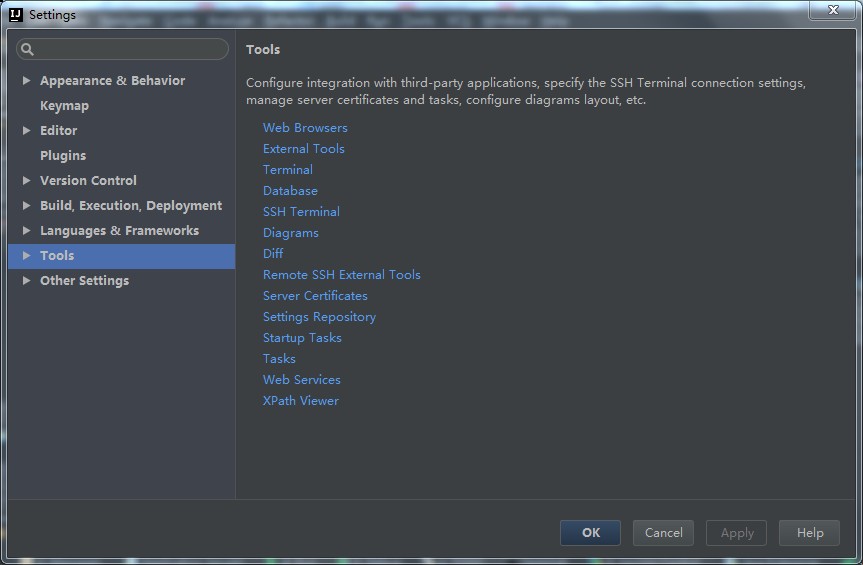
在文本框中输入Plugins进行插件搜索设置。
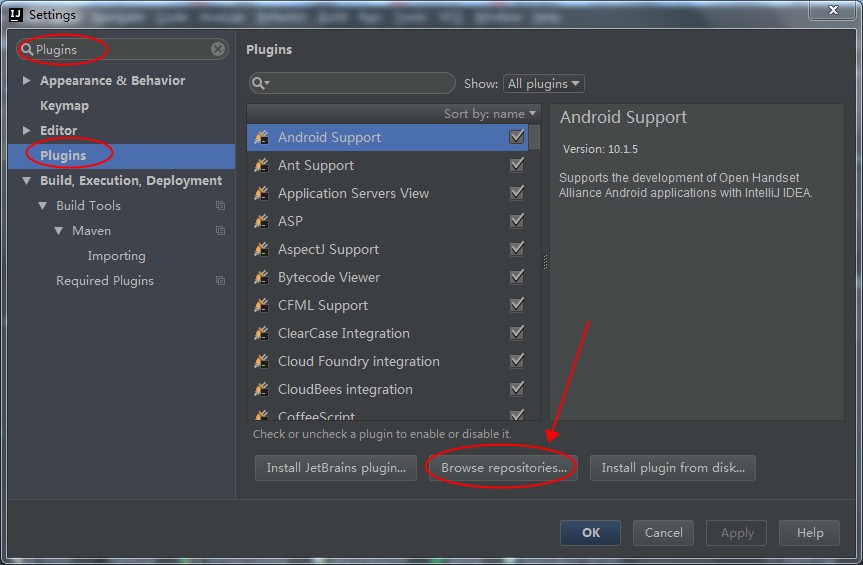
点击按钮,从插件资源库中安装新的插件。
从插件资源库中搜索JunitGenerator V2.0版本,点击右侧的Install按钮.
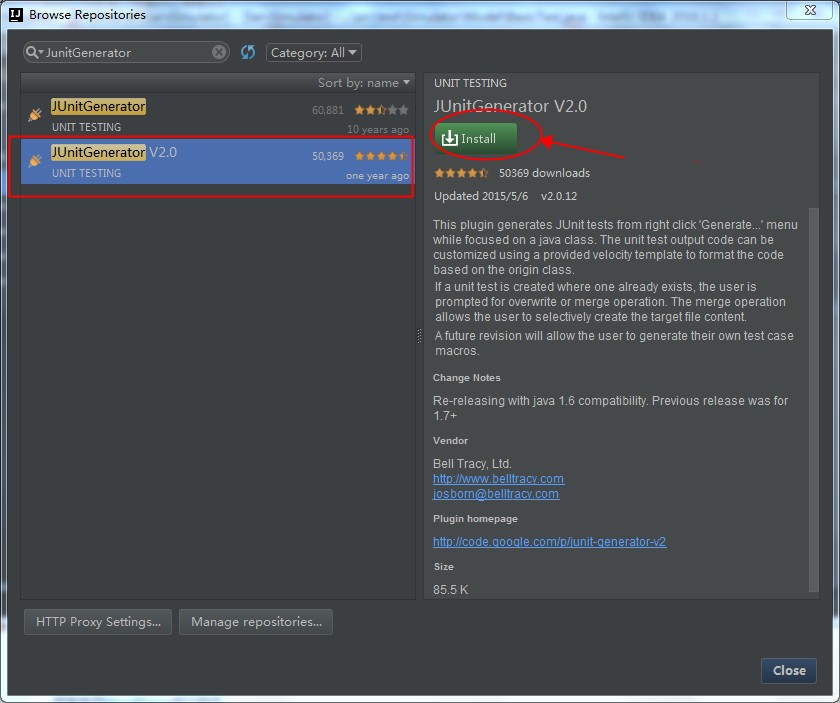
安装完成后,点击"Restart IntelliJ IDEA"重启IntelliJ IDEA。
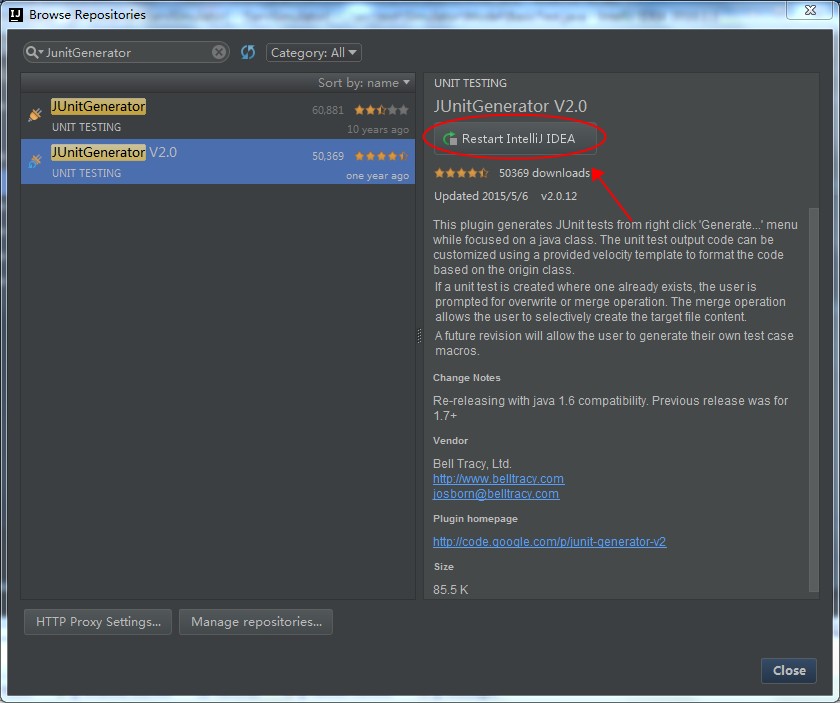
现在可通过此工具自动完成test类的生成了,在需要进行单元测试的类中Alt+Insert
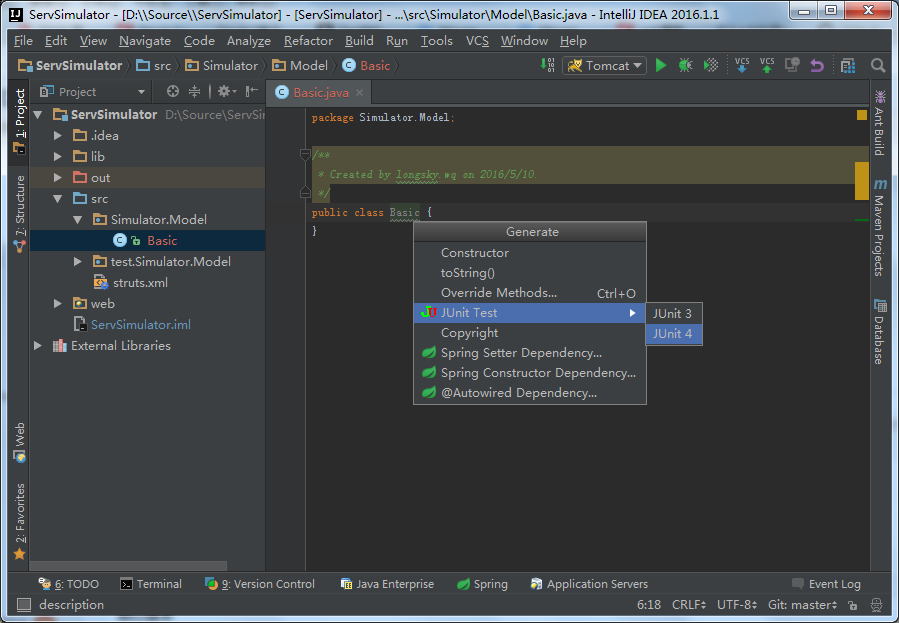
生成的自动测试代码如下图所示
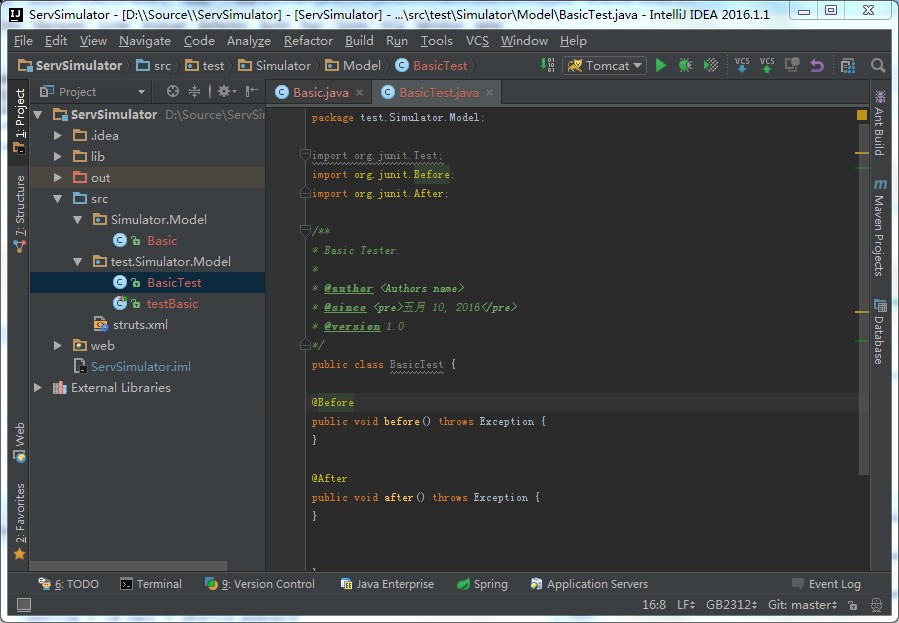
IntelliJ IDEA 2016.1建立Strut2工程并使用Tomcat调试
IntelliJ IDEA 2016.1建立Strut2工程的步骤如下:
1.从菜单中选择新建工程:
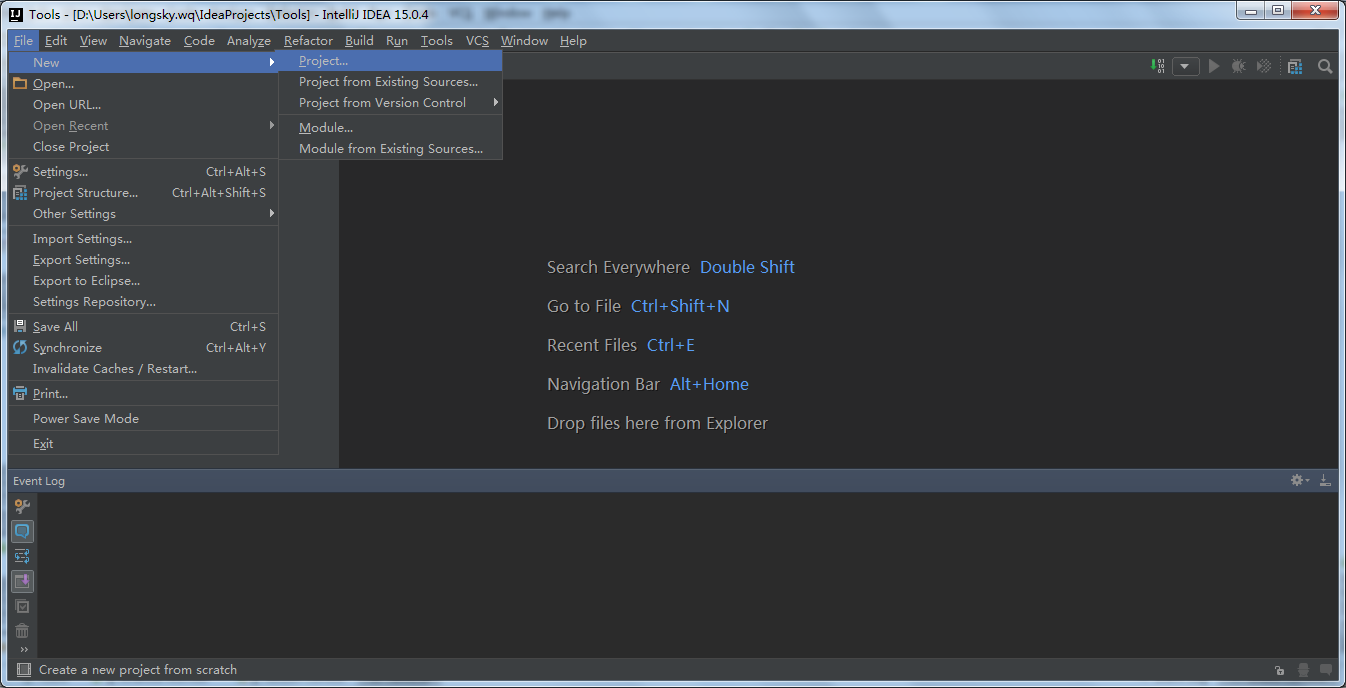
2.在弹出的窗口中,左侧的列表中,选择"Java",在右侧的"Project SDK"中指明需要的Java SDK的版本,目前要求是1.8版本的,在下面的"Additional Libraries and Frameworks"中找到"Struts 2",并选中,同时选中"Web Application"。
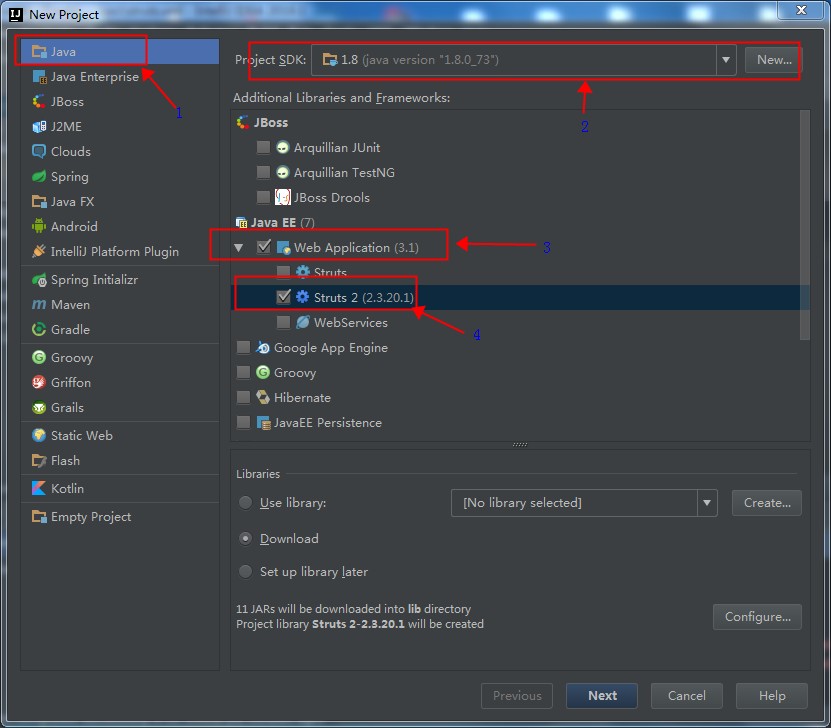
3.点击下面的"Next"按钮。
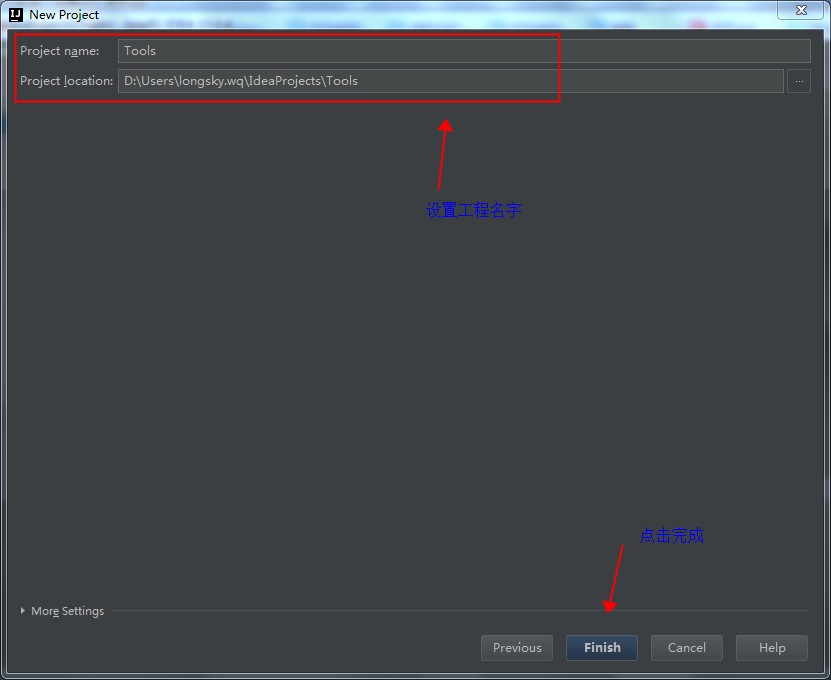
4.等待IntelliJ IDEA下载完成必须的插件。点击左侧的"Project"边栏,之后可以到如下界面.
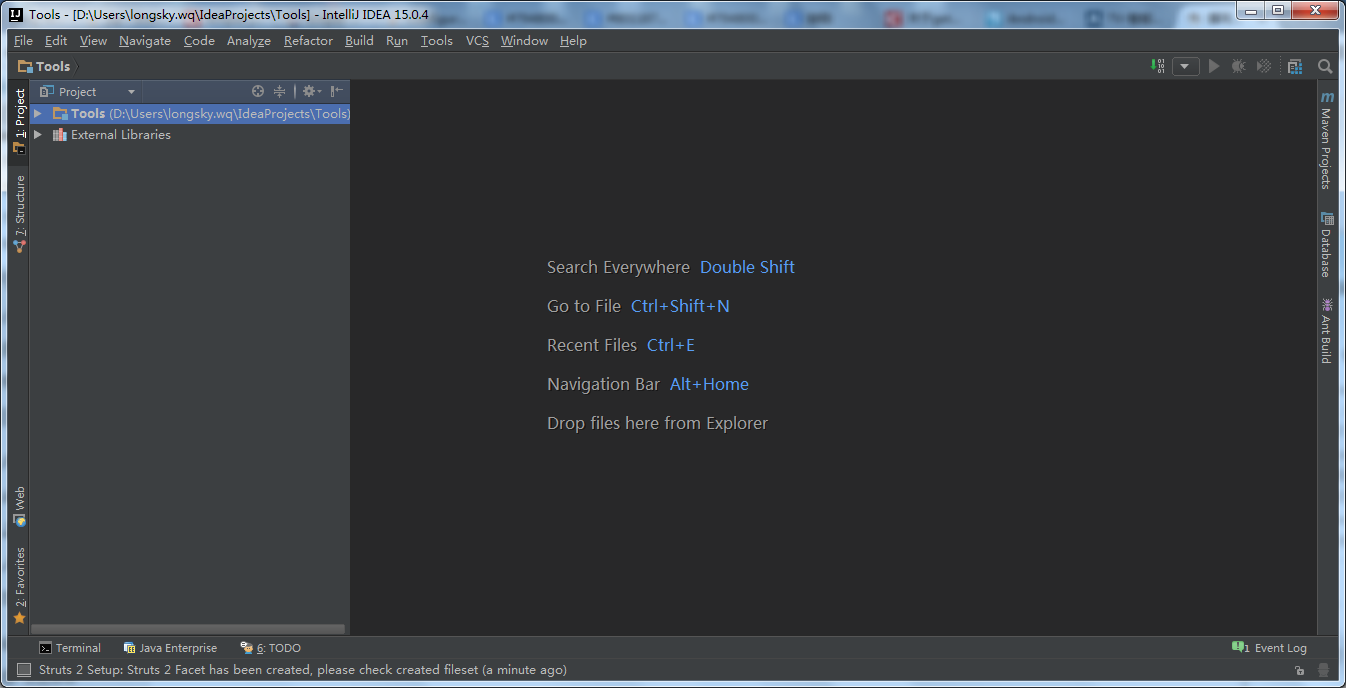
点击右侧的"Project Stucture"按钮,如下图:
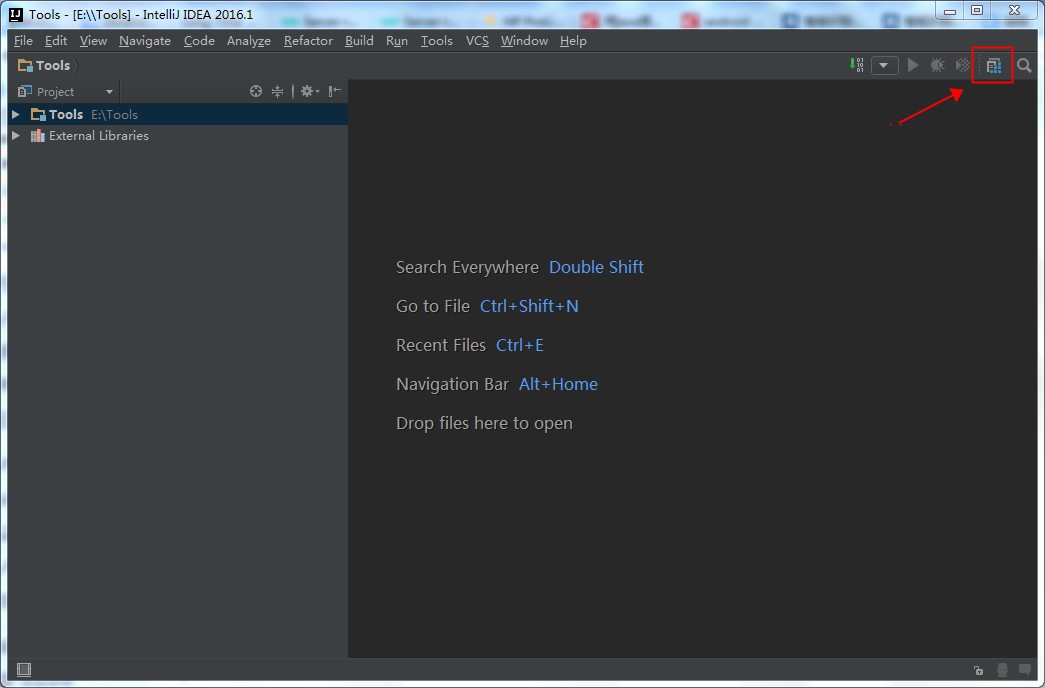
修复存在的问题:
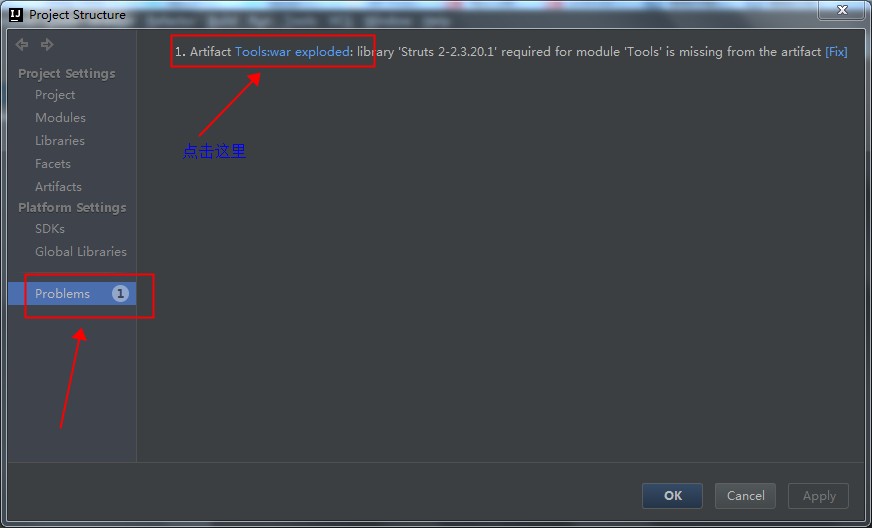
点击后出现的界面如下:
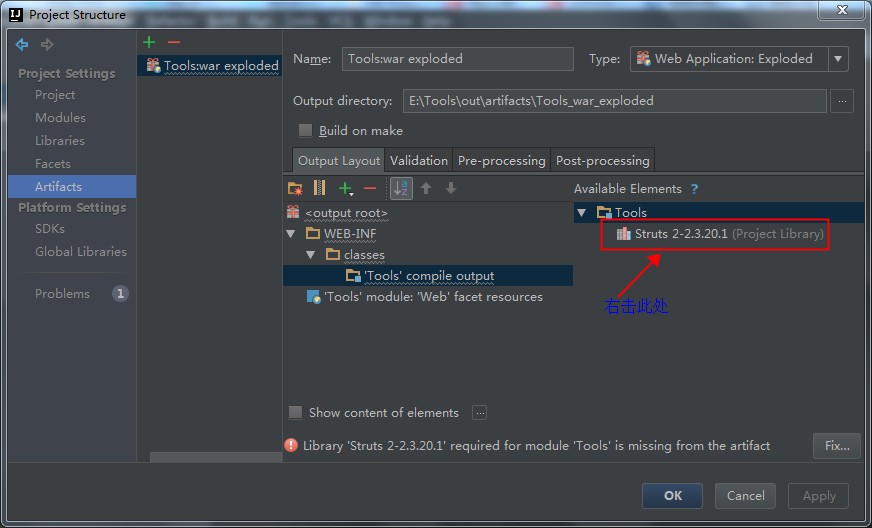
在弹出的菜单中,选择"Put into /Web-INF/lib"。
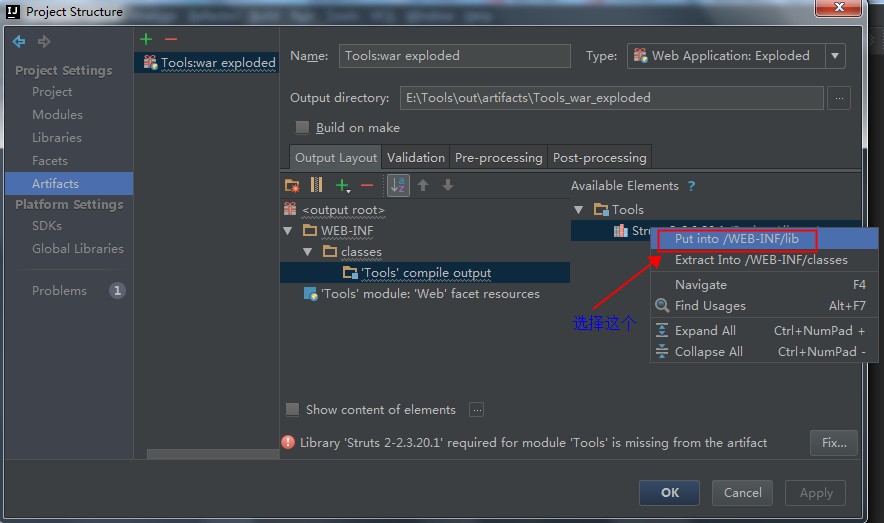
配置完成后的界面如下:
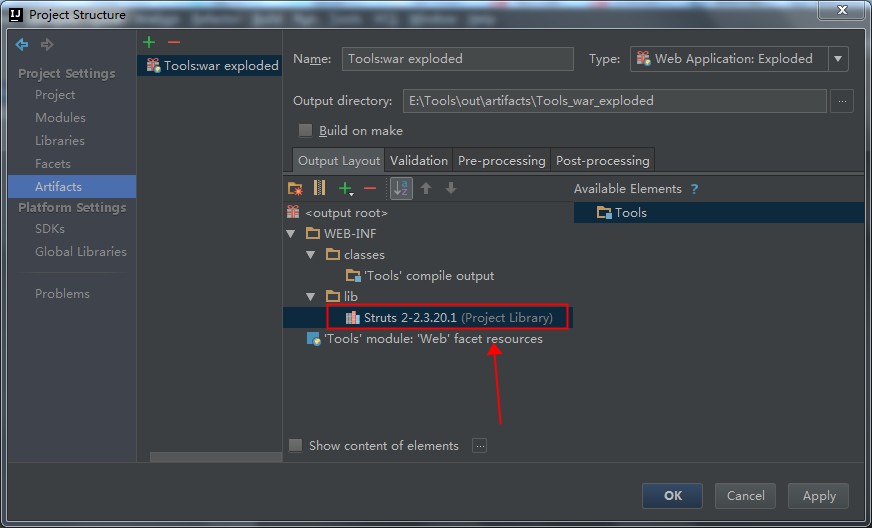
点击"OK",关闭窗口。
5.编辑配置信息"Edit Configurations"

6.在弹出的界面中点开右侧的"+"符号,也可以点击左侧顶部的"+"号。
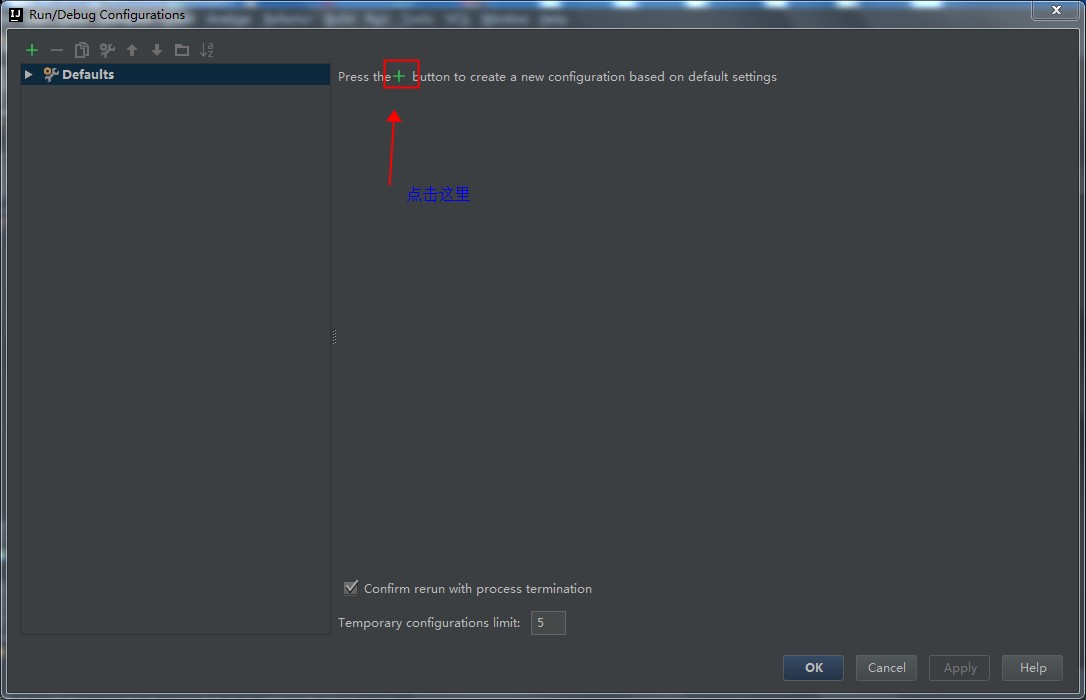
7.在弹出的界面中,一直下拉,找到"Tomcat Server",点击展开,选择"Local"
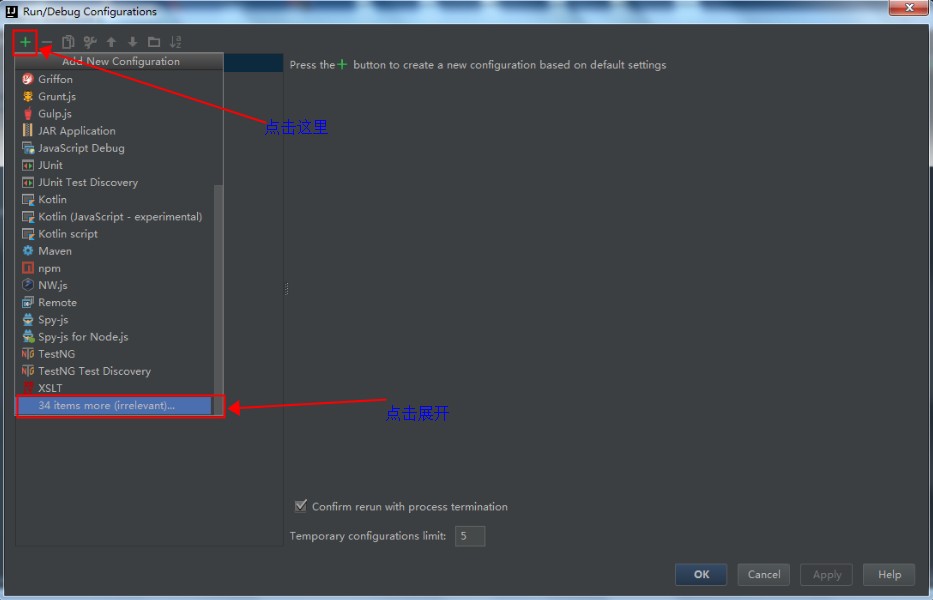
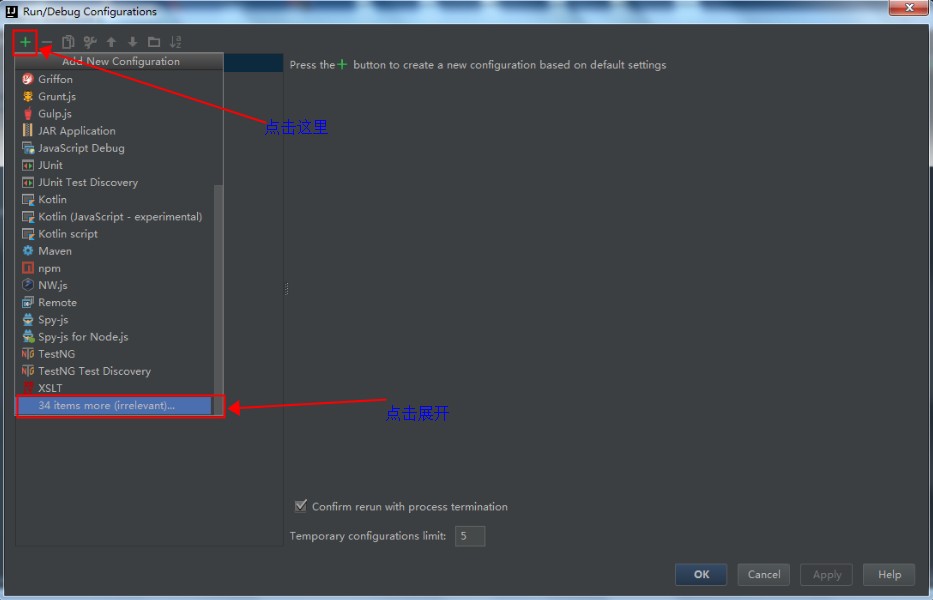
8.下载并安装Tomcat 9
Windows下面,建议安装 "32-bit/64-bit Windows Service Installer"
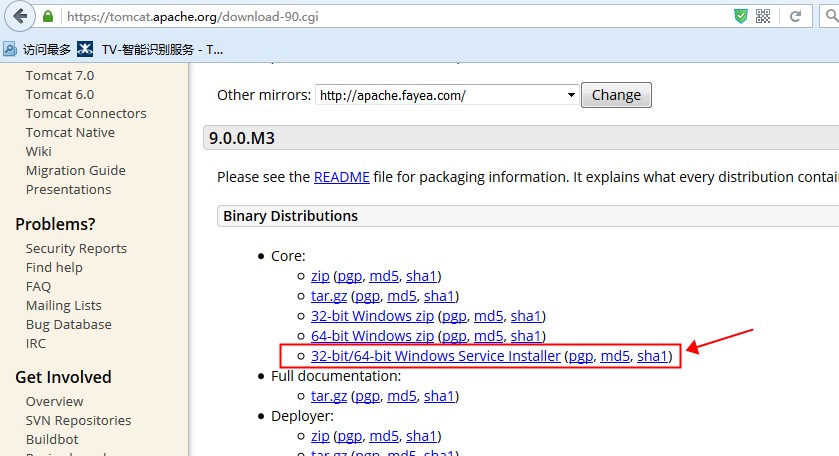
9.安装最新的 Java SE Development Kit
目前最新的版本是8u73。保证电脑上面是最新的,如果使用JDK 7的话,会由于Tomcat的版本号太高导致在调试的时候报告如下错误:
这个错误的原因是由于JDK 1.7是默认没有包含JMS服务的,导致Idea通过JMS跟Tomcat通信的时候失败。
10.设置Tomcat Server
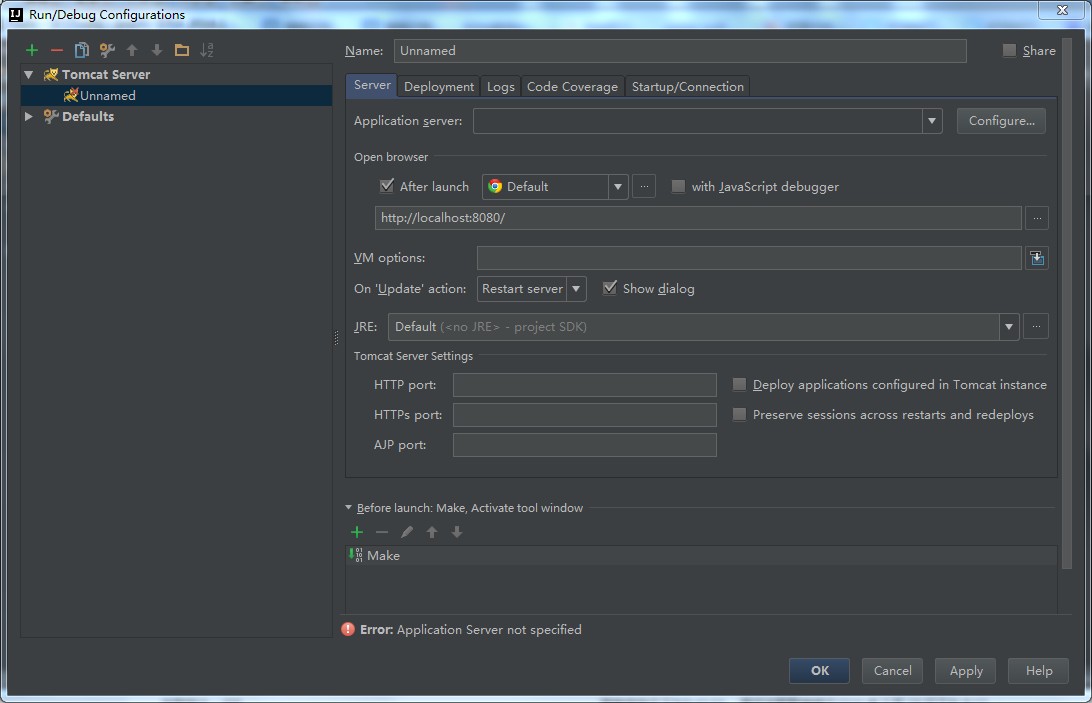
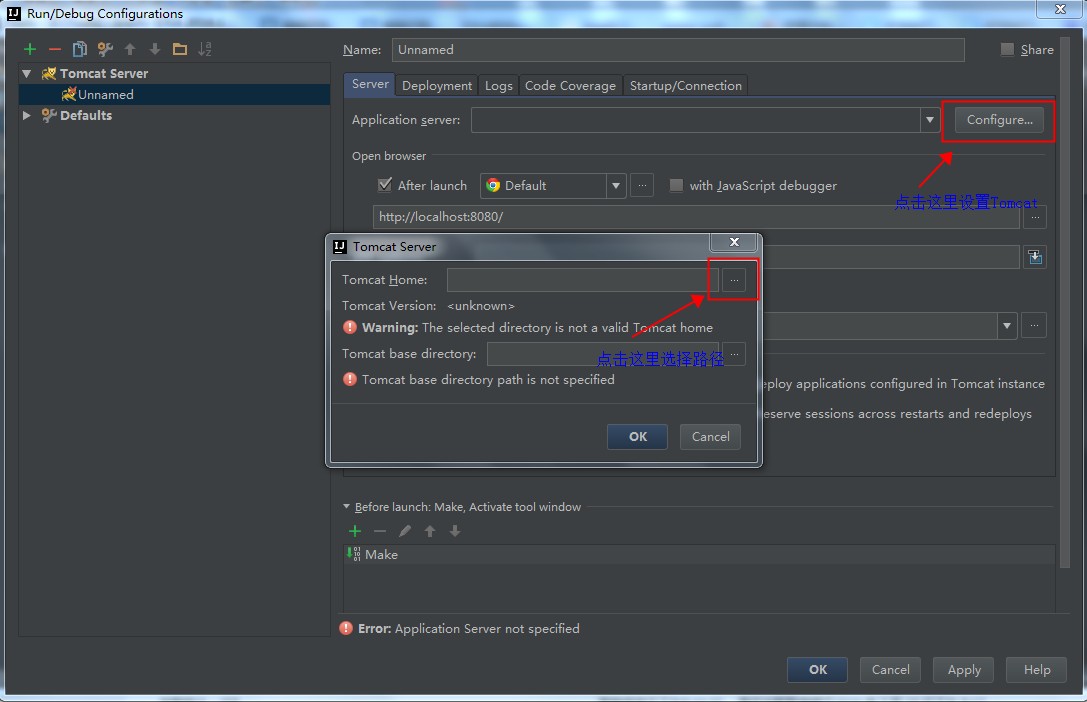
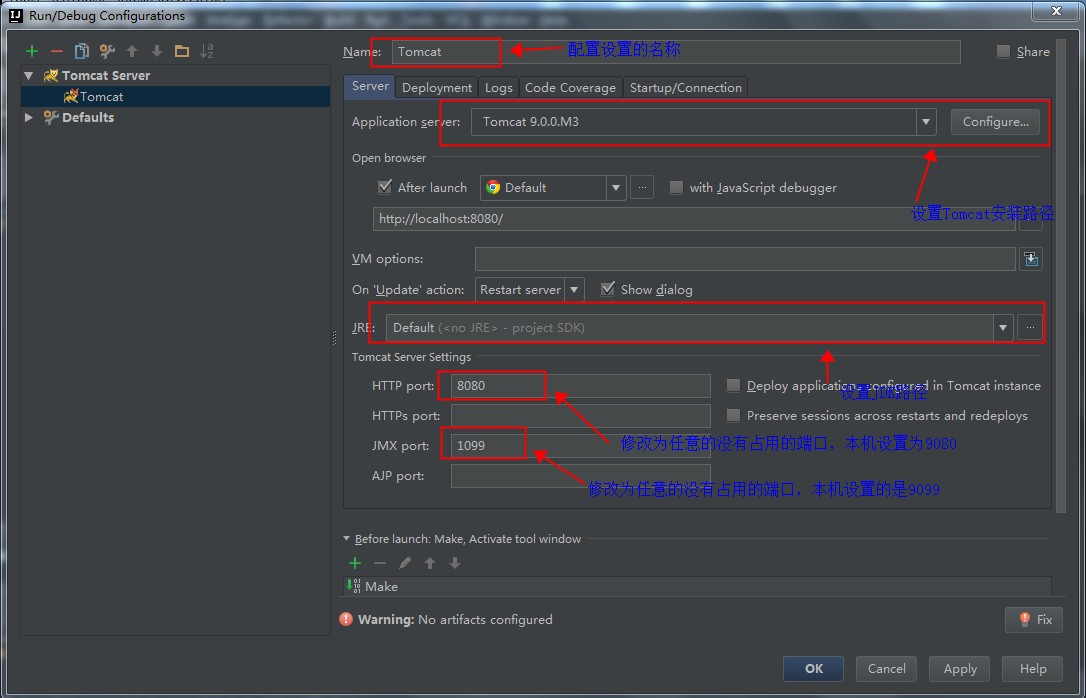
配置完成后的界面显示如下:
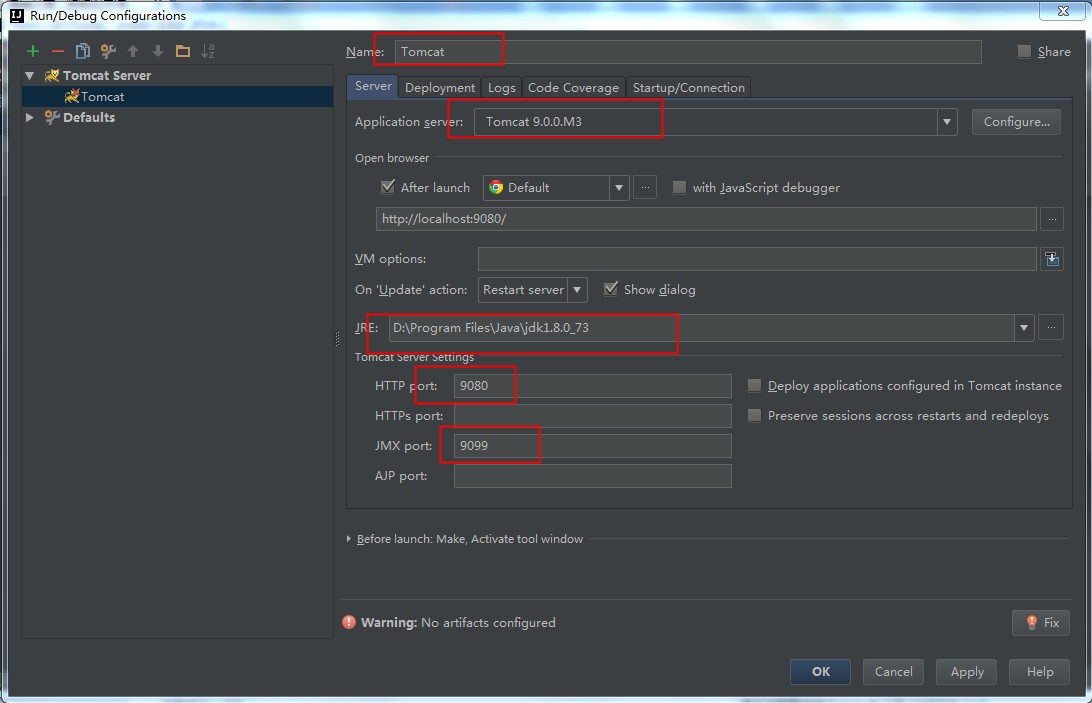
此时底部提示"Warning No artificts configured",点击底部的"Fix"按钮。
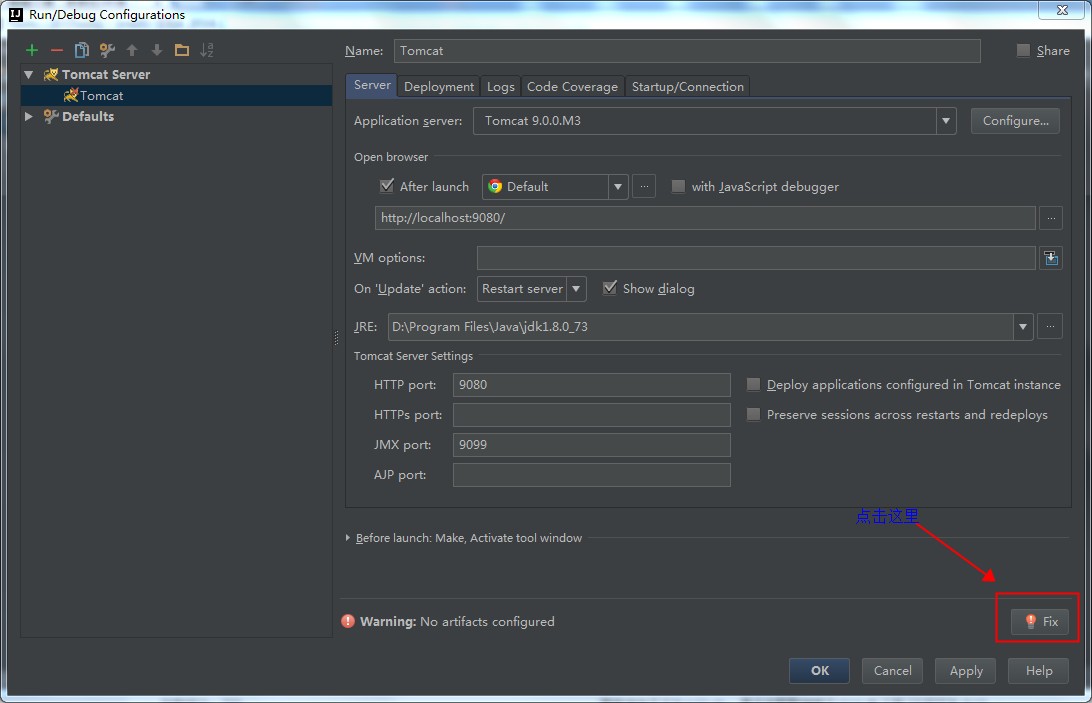
出现的窗口中自动帮我们加入了"Tools:war exploded"项目,点击下面的"Apply"按钮后,点击"OK"关闭设置页面。
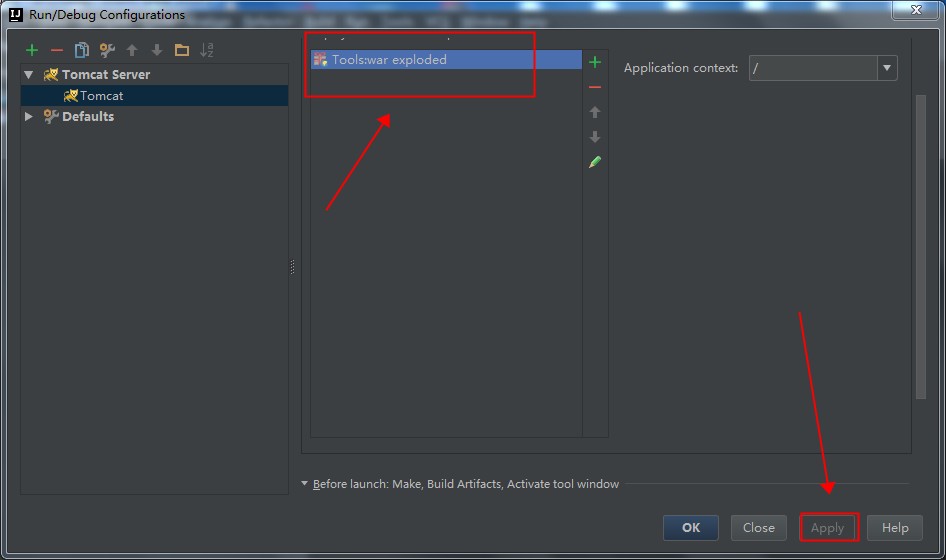
11.调试,点击主界面上面的调试图标,即可进入调试,此时会在默认的浏览器上打开网页。
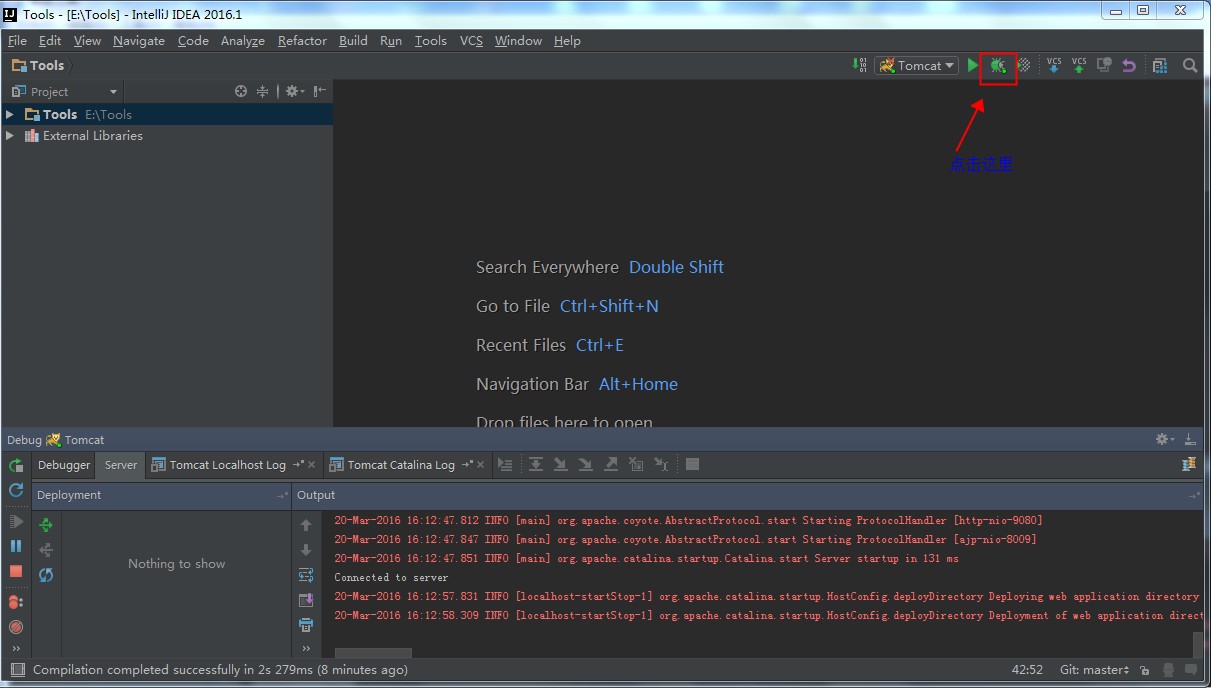
最后,浏览器上出现如下画面,说明设置成功。
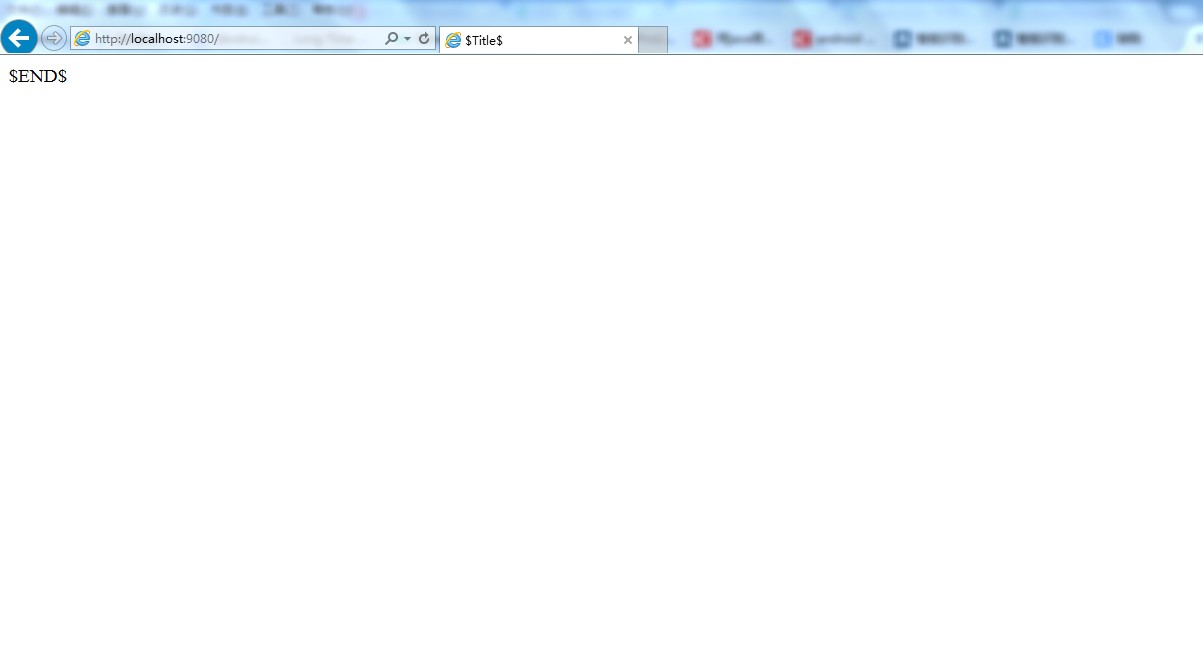
12.创建一个简单的Stucts2的MVC例子----TimeConvert
(1)先创建一个Model类来存放数据
首先,在src目录上鼠标右击,选择"New"-> "Java Class"并在对话框中输入名字"Tools.Model.TimeConvertStore",点击"OK"。
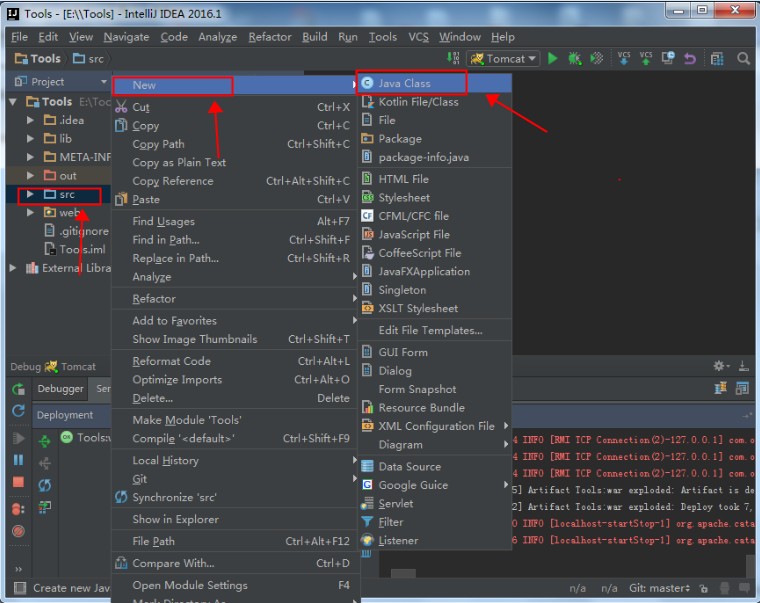
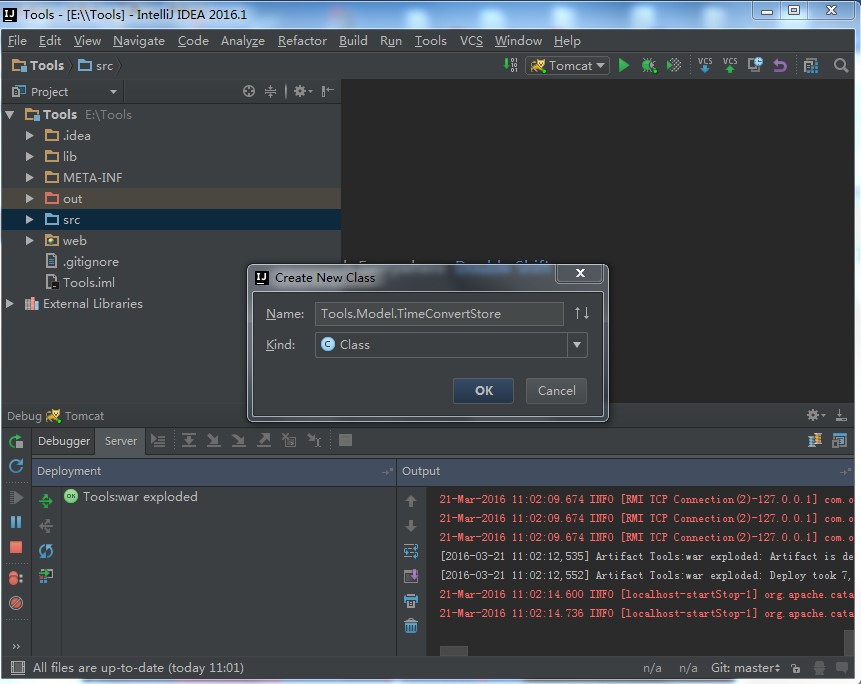
里面的代码如下:
这个Model类的public set和get方法允许访问private convertTime字符串属性,Struts 2框架需要将这个对象按照JavaBean方式暴露给View(TimeConvert.jsp)。
(2)创建View页面来显示Model类里存储的convertTime .
在web目录上鼠标右击,选择"New"-> "File"并在对话框中输入名字"TimeConvert.jsp",点击"OK"新建一个TimeConvert.jsp的jsp页面.
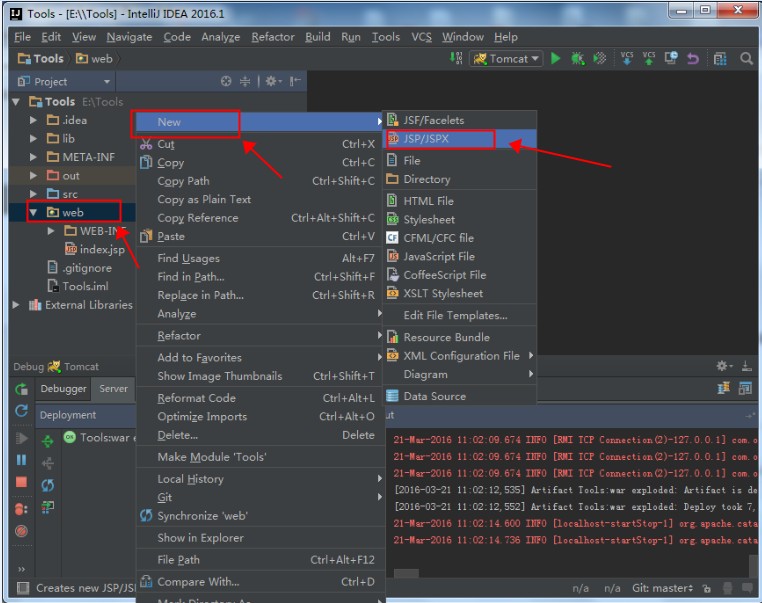
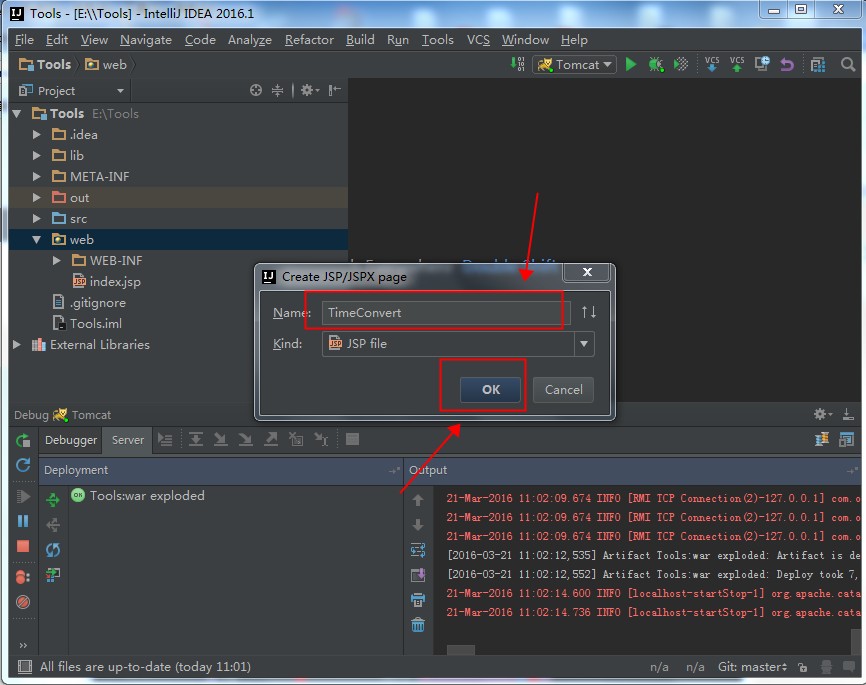
代码如下:
页面中的taglib告诉Servlet容器这个页面将使用Struts 2的tags并且将它们用s来表示。
s:property的tag标签返回调用TimeConvertAction controller class的getTimeConvertStore方法后的值。这个方法返回一个TimeConvertStore对象。在TimeConvertStore加上了.convertTime后,就可以告诉Struts 2框架将调用TimeConvertStore的getConvertTime方法。TimeConvertStore的getConvertTime方法返回一个字符串,然后这个字符串将被s:property标签显示。
(3)创建一个Action类TimeConvertAction.java作为Controller.
在src目录上鼠标右击,选择"New"->"Java Class"并在对话框中输入名字"Tools.Controller.TimeConvertAction",点击"OK".
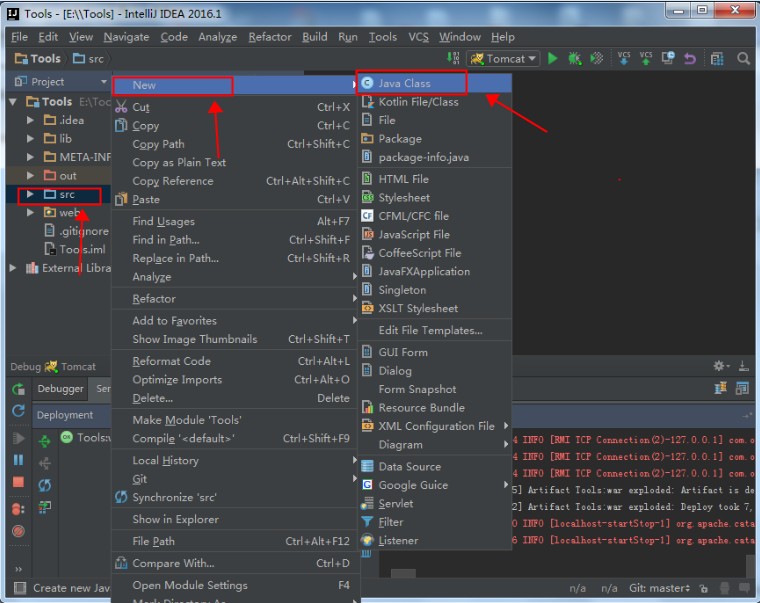
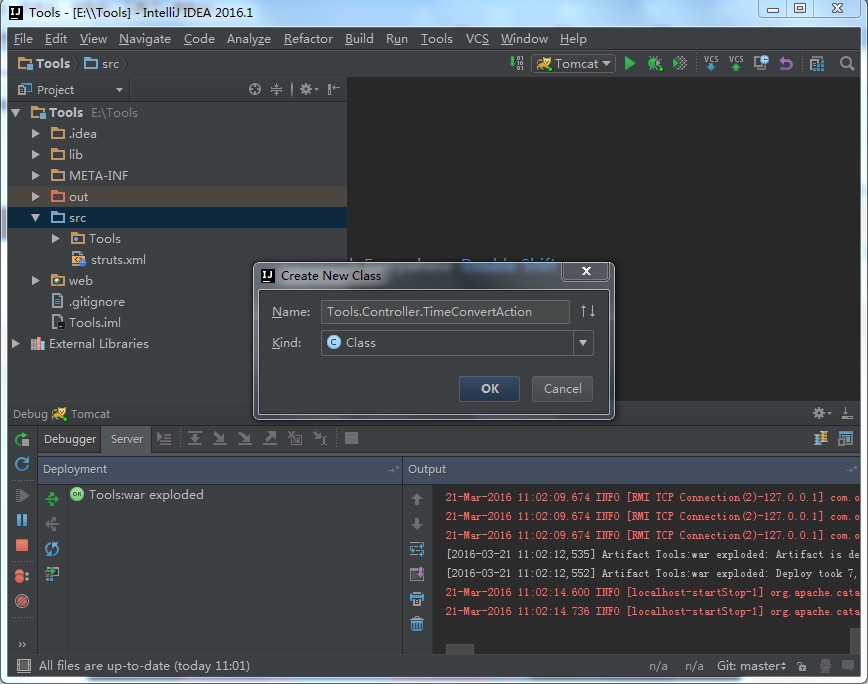
代码如下:
(4)增加struts配置到struts.xml文件中
建立映射关系,将TimeConvertAction类(Controller)和TimeConvert.jsp(View)映射在一起。映射后,Struts 2框架就能够知道哪个类将响应用户的action(the URL),这个类的哪个方法将被调用,哪个View能够得到这个方法的返回String结果。
(5)在index.jsp中增加链接
首先在jsp页面顶部增加taglib说明
然后在body标签后增加p标签
修改后的代码如下:
点击调试后,运行效果如下图:

点击超链接后显示如下:
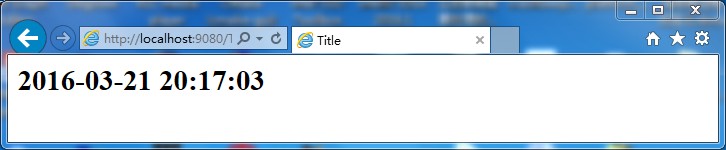
13.增加多语言支持i18n
需要注意的是,对于index.jsp中读取全局配置文件,需要先增加Spring框架,否则是无法通过在struts.xml中增加
来实现的。如下图所示:
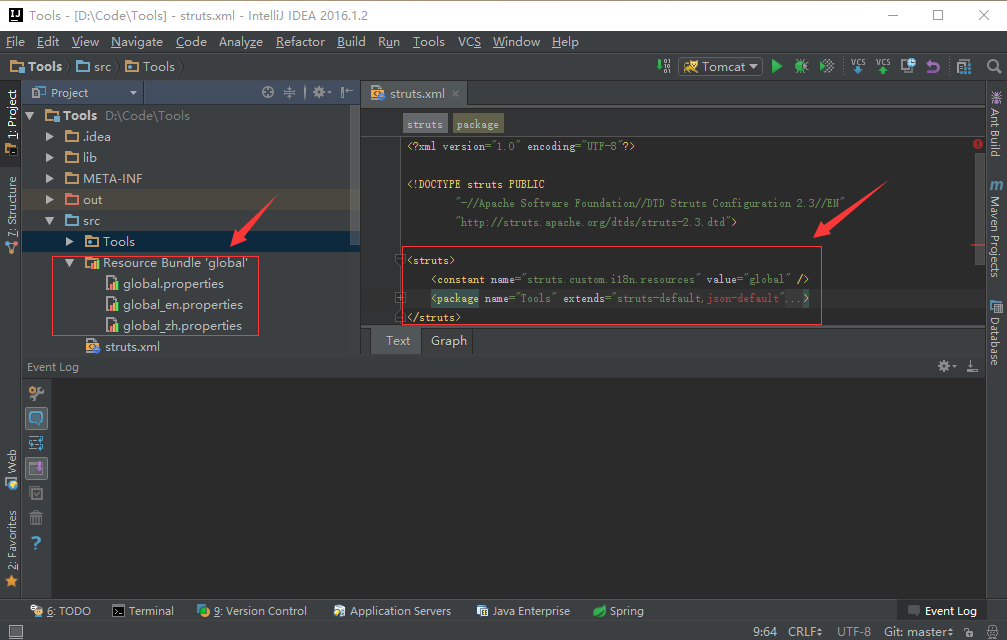
在跟"TimeConvertAction.java"相同的目录下面建立英文语言文件TimeConvertAction_en.properties,中文语言文件TimeConvertAction_zh.properties,注意,中文只能是Unicode编码的格式,否则会出现乱码。格式类似\u65f6\u95f4\u8f6c\u6362这样的格式。
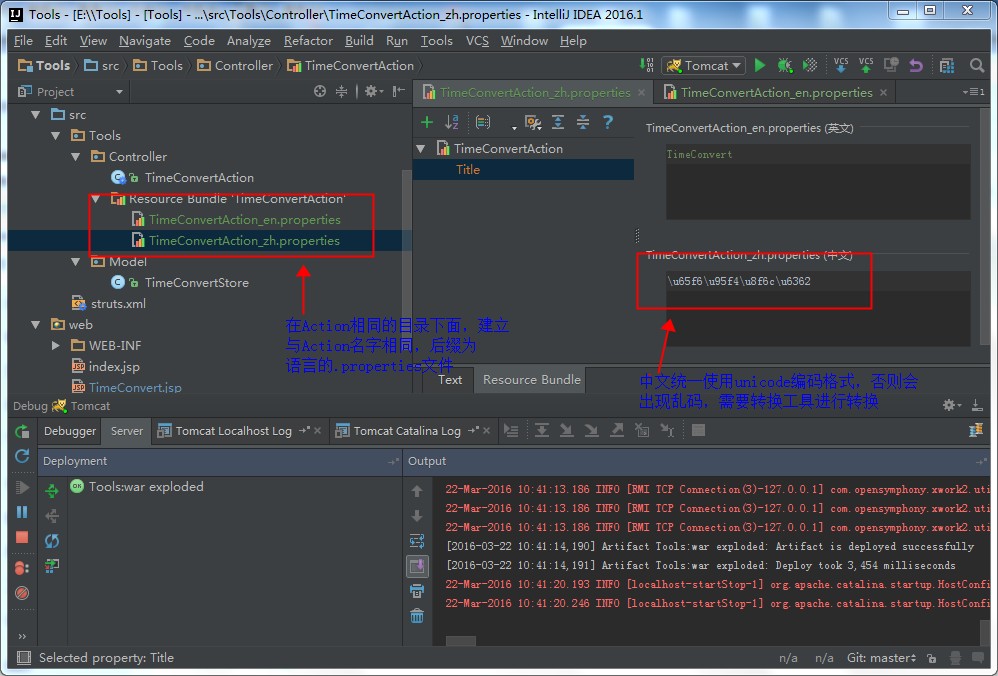
其中TimeConvertAction_en.properties中的内容如下:
TimeConvertAction_cn.properties中的内容如下:
然后修改TimeConvert.jsp,在Title中引用我们定义的语言。修改
为:
修改后的TimeConvert.jsp文件如下:
点击调试后,打开的页面中,会看到网页的Title变成了中文的"时间转换"。
14.Strut2增加对Json的支持
默认情况下Struts2不支持直接返回JSON,比较方便的方式是使用struts2-json-plugin来支持。
(1)增加spring框架,由于struts2-json-plugin需要调用spring框架,因此需要增加spring框架。右击工程,选择"Add Framework Support..."。
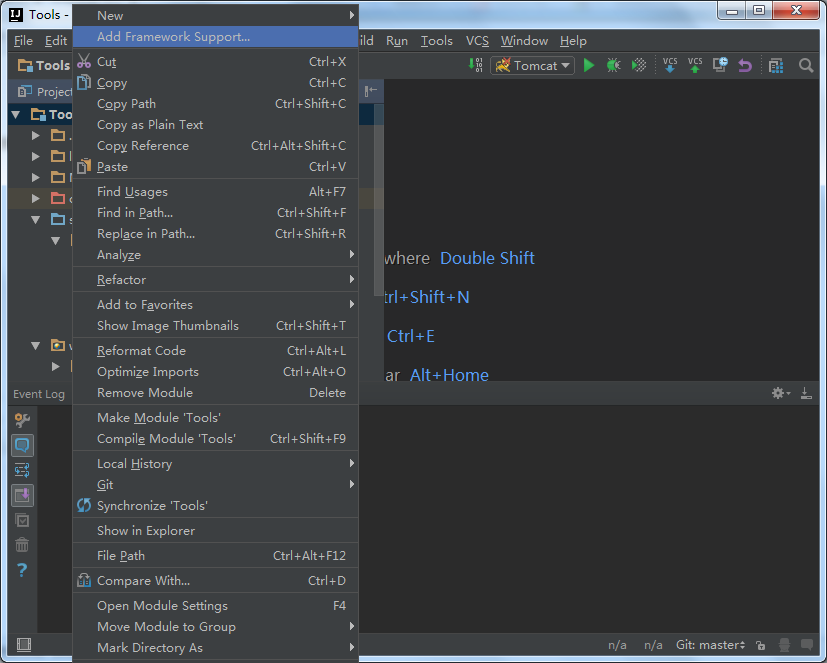
在弹出的窗口中,选择"Spring","Spring MVC"两项,同时在点击"Spring"的时候,勾选"Create emtpy spring-config.xml"。
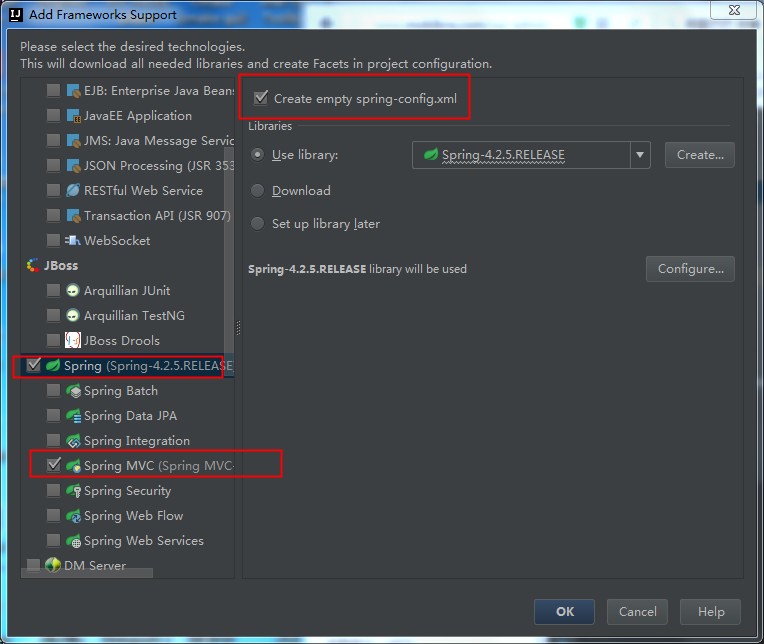
然后点击"OK",等待需要的Jar包下载完成。成功下载完成后,可以在lib目录下看到非常多的Jar文件被添加进来了。在web目录下的WEB-INF目录下多出来了applicationContext.xml,dispatcher-servlet.xml这两个文件。
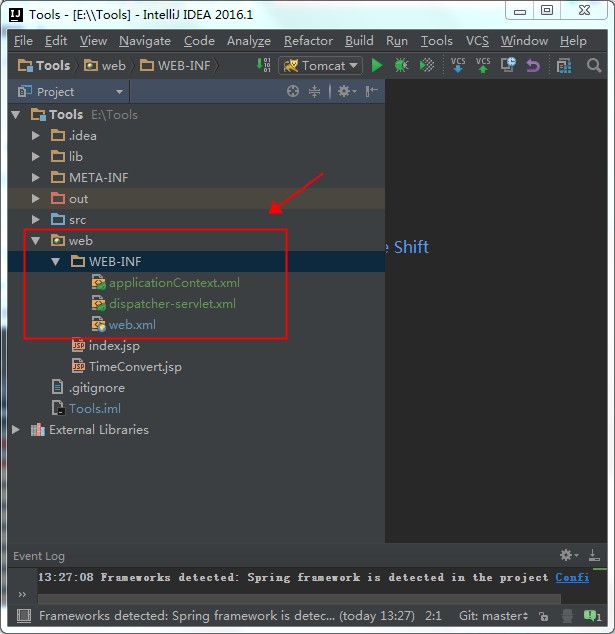
完成后点击界面上侧的"Project Structure"图标,解决提示的Jar包导出问题。
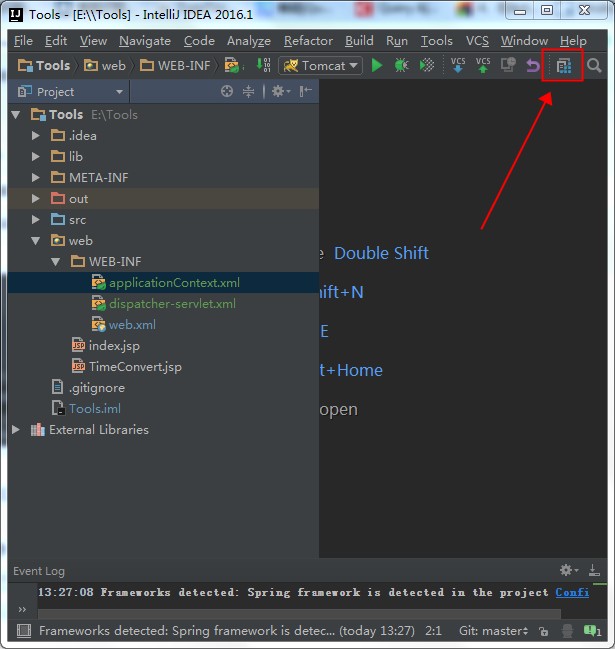
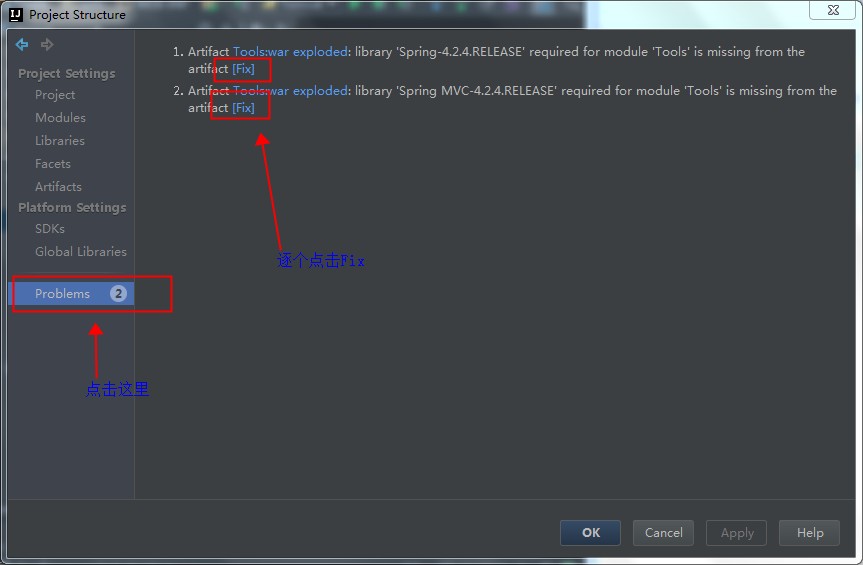
都选择第一项"Add 'xxxxxxxxxxx' to the artifact".
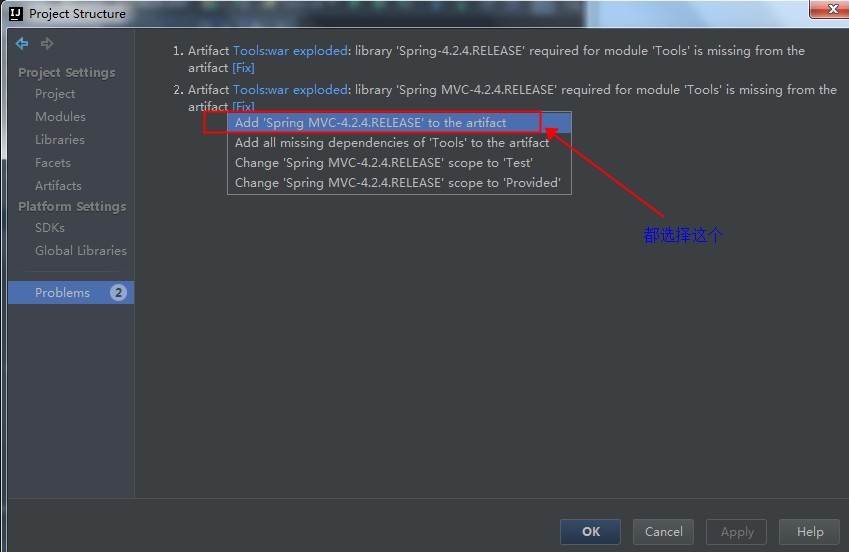
(2)确认项目使用的Struts2的版本。点击界面上侧的"Project Structure"图标
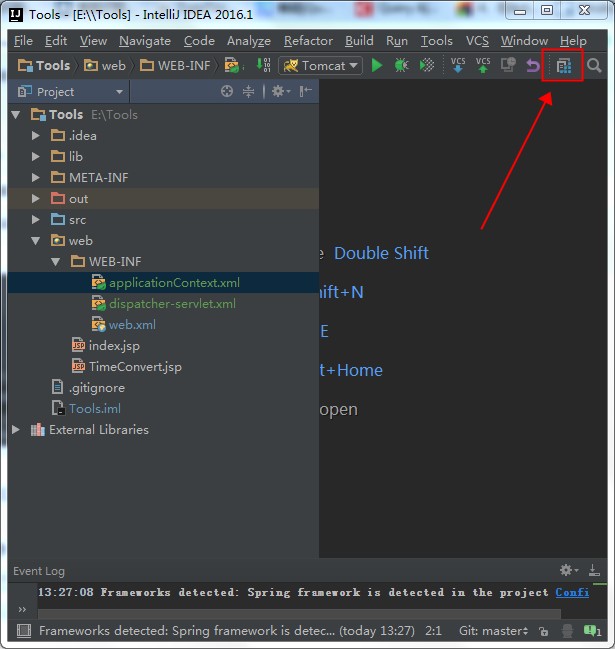
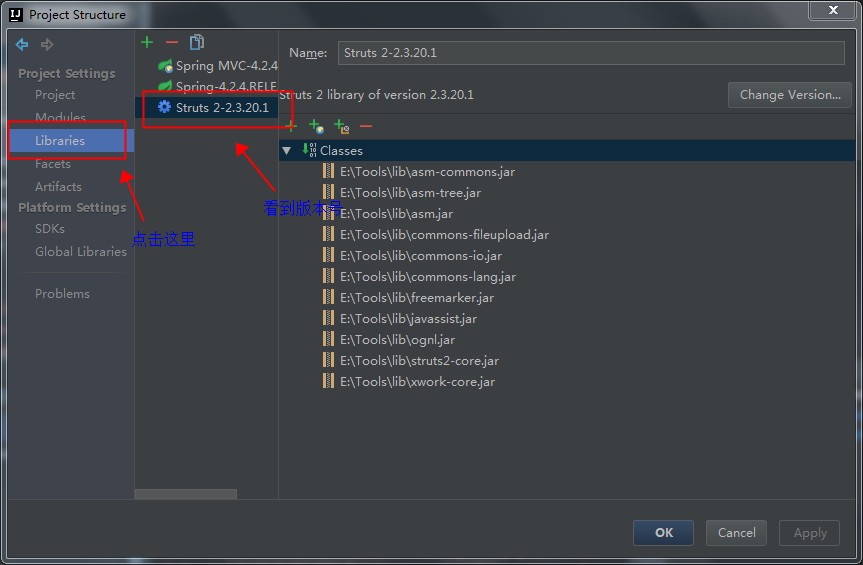
从上图可以看到我们的Struts2的版本是2.3.20.1
(3)手工去下载struts2-json-plugin插件,选择与我们的Struts2的版本相同的版本的插件。之所以需要手工下载而不是要求IntelliJ IDEA 在Maven中自动下载原因在于,由于我们建立项目的时候没有使用Maven,因此我们项目Lib目录下的Struts2的Jar包是没有带版本号的。而如果要求Maven自动下载的话,会由于找不到带版本号的Struts2的Jar包,而自动引入一堆的带版本号的Struts2的Jar包。导致Struts2的Jar包出现两份,一份是有版本号的,一份是我们现在的样子。导致无法编译通过,因此还是手工引入即可。
由于我们的Struts2的版本是2.3.20.1,因此,我们下载2.3.20.1版本的struts2-json-plugin.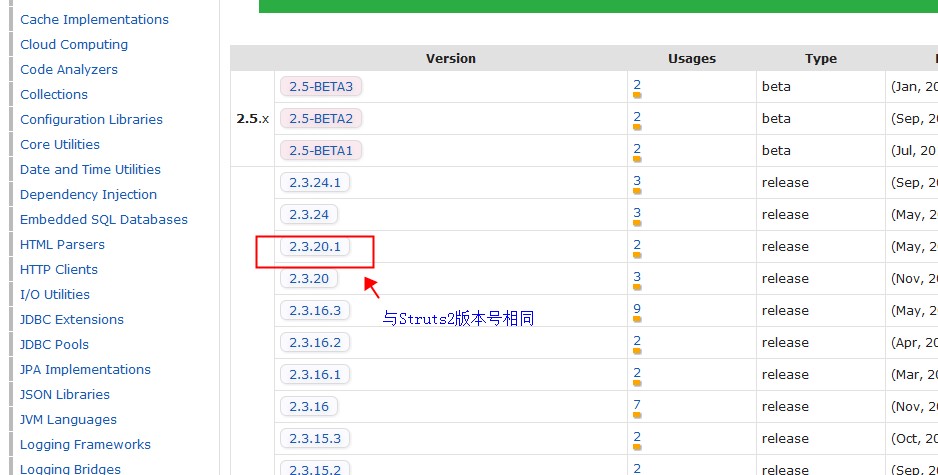
下载完成后放到项目的lib目录下,然后右击struts2-json-plugin-2.3.20.1.jar,选择"Add As Library".
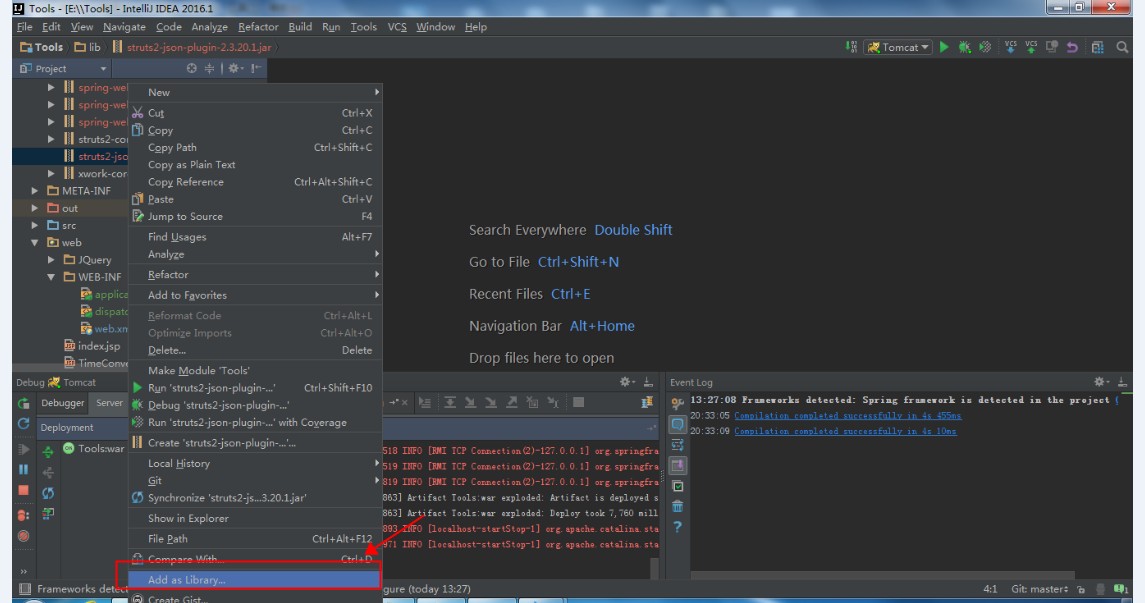
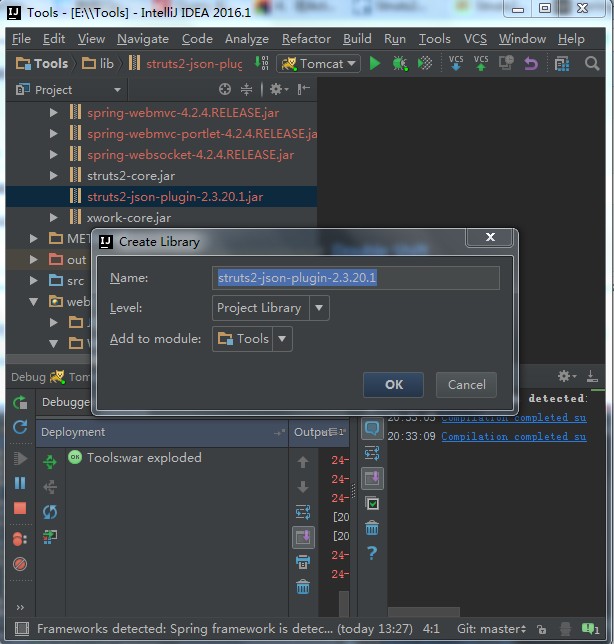
点击OK后关闭。
继续点击界面右上侧的"Project Structure"图标
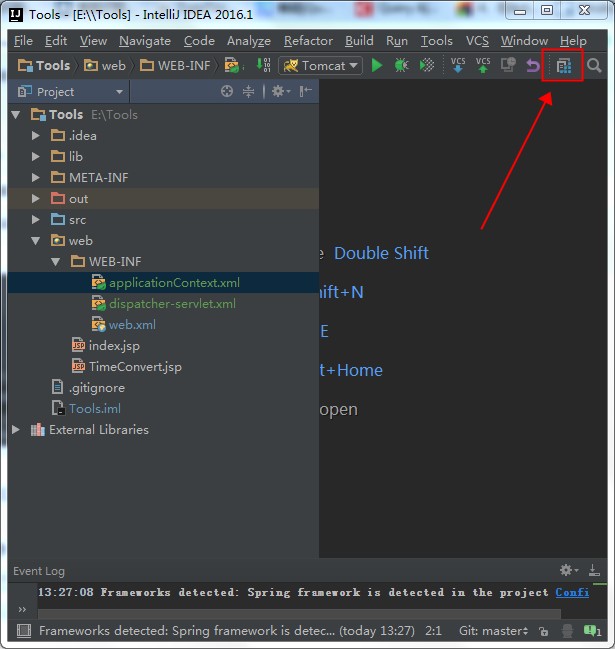
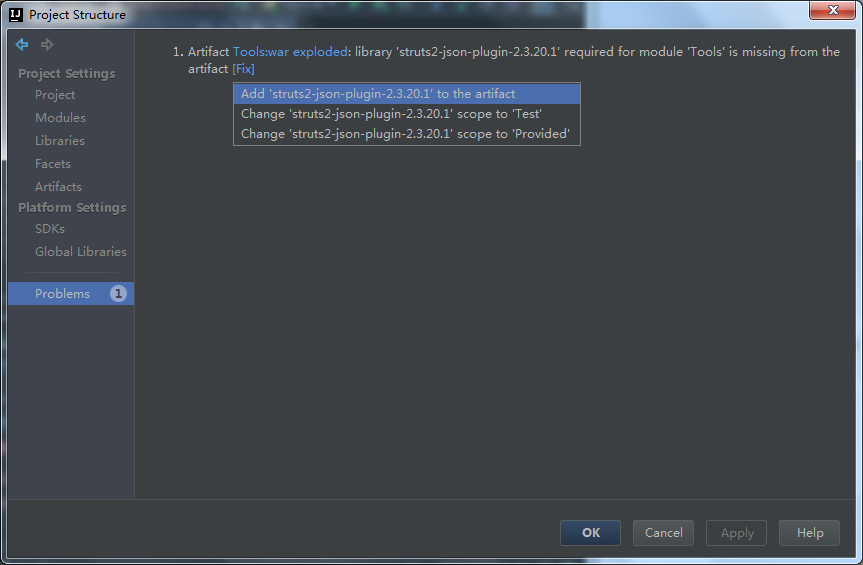
修改src目录下的struts.xml。调整部分如下图所示。

action的返回类型为json时的可配置参数详解:
15.参考链接