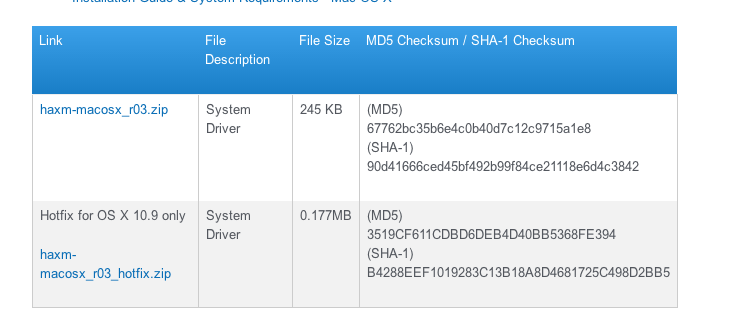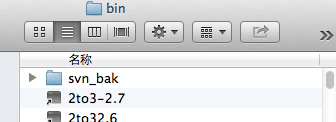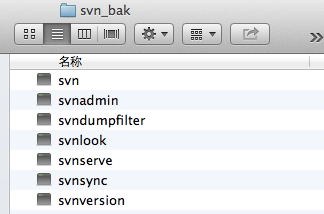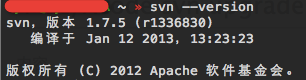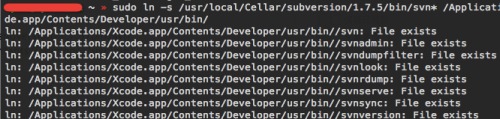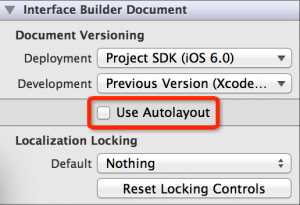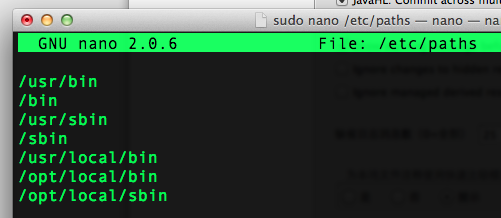从mysql官网http://mysql.com/downloads/mysql/下载dmg格式的安装文件。推荐使用64位(x86, 64-bit)。
打开安装包,第一个扩展名为pkg的文件即是安装文件。mysql不必编译安装,直接运行pkg安装即可。MySQL的Mac OS X PKG安装到/usr/local/mysql-VERSION,并且还会生成一个符号连接,/usr/local/mysql,指向新的位置。如果有/usr/local/mysql目录,首先将它改名为/usr/local/mysql.bak。安装完后,安装器会自动执行mysql_install_db在MySQL数据库中创建授权表。
安装完成后,双击MySQL.prefPane文件,即可给系统编好设置添加一个mysql的管理面板,可以在系统偏好设置中开启和关闭mysql。
如果安装了MySQL.prefPane这个偏好设置项,打开系统偏好设置会看到新增一项“MySQL”项。打开后可以启动和停止mysql服务。同时可以看到下方有个单选框“Automatically Start MySQL Server on Startup”,就是是否随系统开机启动Mysql服务,选中它的话,下面这项MySQLStartupItem.pkg就不必安装了。
MySQLStartupItem.pkg这个文件是干吗的呢?它提供了mysql随mac系统开机启动的功能。如何取消随系统启动呢?前面刚刚说完,不选中随机启动就行了。
仔细阅读readme.txt文件会发现,你可以为mysql和mysqladmin做两个alias。这样就不必每次输入完整路径来执行mysql和mysqladmin了。
在终端中运行:
|
|
alias mysql=/usr/local/mysql/bin/mysql alias mysqladmin=/usr/local/mysql/bin/mysqladmin |
刚安装完的mysql是没有密码的。可以使用如下命令来给root用户创建一个密码,例如我们给mysql 的root用户设置初始密码为123456
|
|
/usr/local/mysql/bin/mysqladmin -u root password 123456 |
除了在控制面板中开启和关闭mysql,还可以使用终端命令行来控制启动,停止和重启:
|
|
sudo /Library/StartupItems/MySQLCOM/MySQLCOM [start|stop|restart] |
OK,安装到此完成。