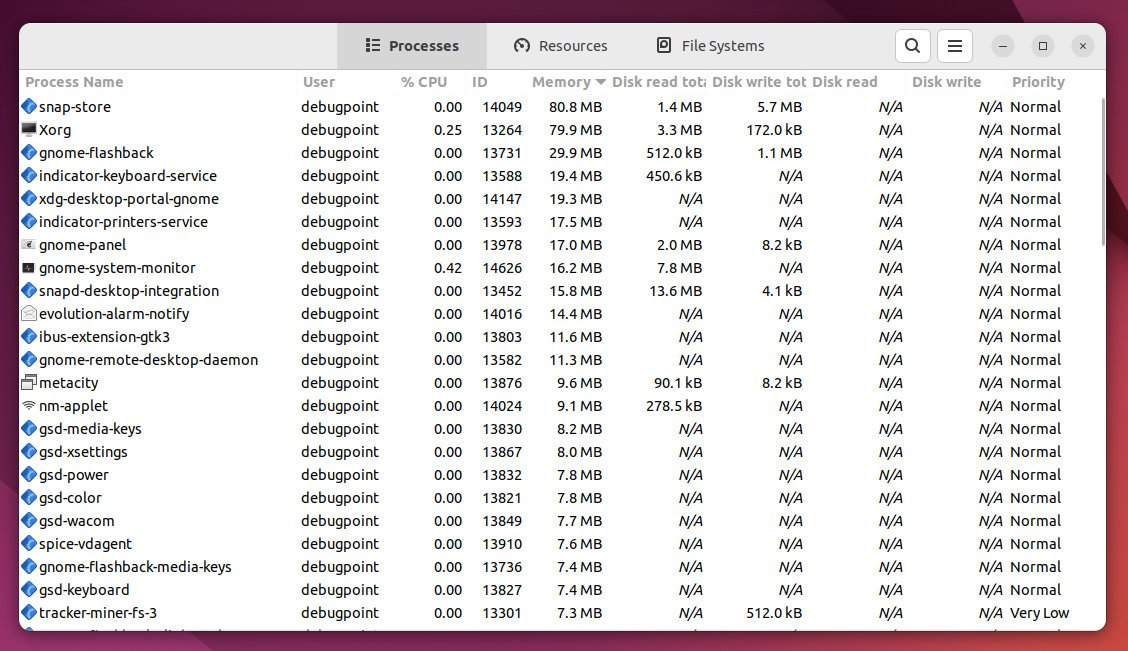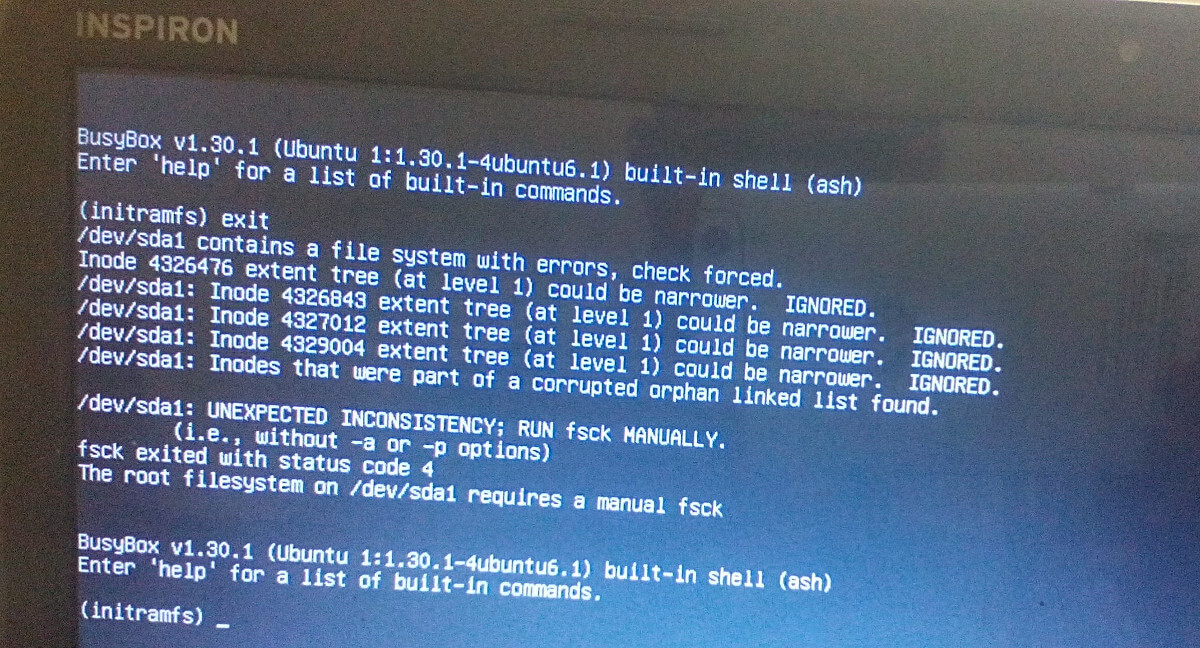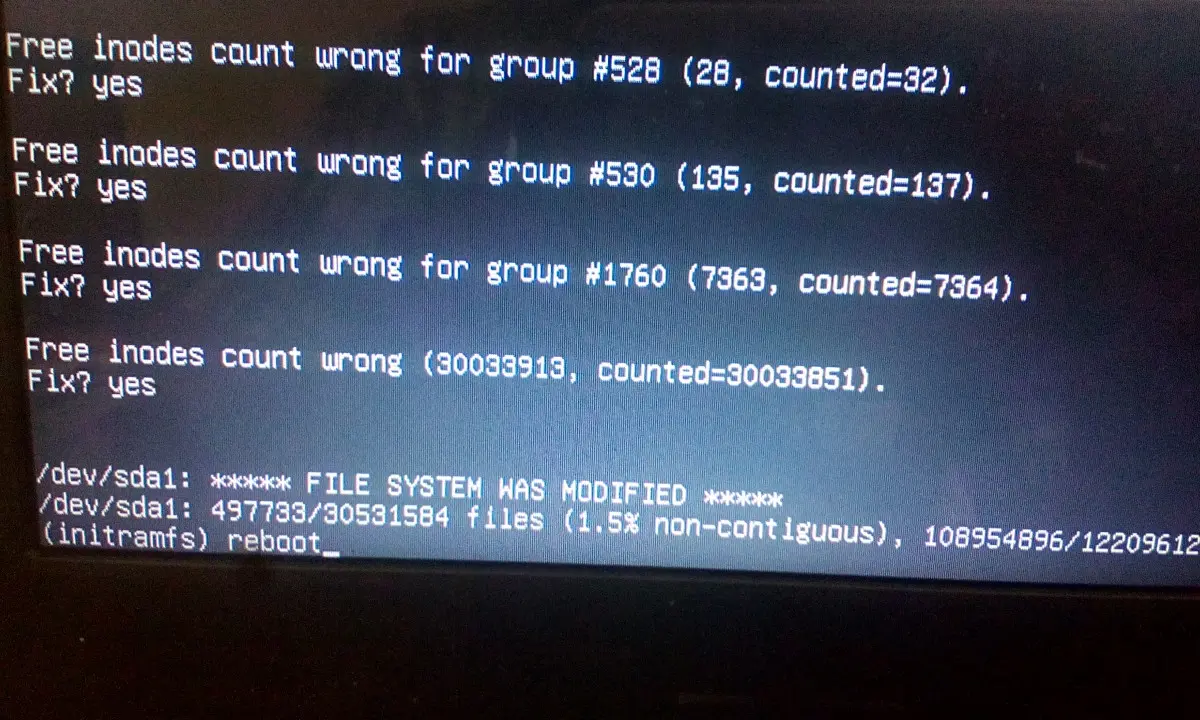基础知识
CIPD 全称 Chrome Infrastructure Package Deployment (https://chromium.googlesource.com/infra/luci/luci-go/+/main/cipd/README.md),主要用于管理 Google 项目构建中用到的二进制文件(例如编译器之类的),你可以简单的认为是针对大文件的git系统。
CIPD管理的所有文件可以在(https://chrome-infra-packages.appspot.com)上查看。
手动下载( version 参数从 depot_tools/cipd_client_version 读取)
windows-x86-64:
https://chrome-infra-packages.appspot.com/client?platform=windows-amd64&version=git_revision:b1f414539ac10cc67a0250890a38712cc06cf102
动手实践
外网构建
|
1 2 3 4 5 6 7 8 9 10 |
# 创建源代码目录 $ mkdir cef_build $ cd cef_build # 拉取构建脚本 $ git clone https://bitbucket.org/chromiumembedded/cef.git build_script # 以 Chrome 135 版本 分支 7049 为例,此处需要翻墙 $ python3 build_script/tools/automate/automate-git.py --download-dir=src --branch=7049 |
国内镜像构建
1. 使用镜像地址替换 Git 仓库
|
1 2 3 4 5 6 7 8 9 10 11 12 13 14 15 16 17 18 19 20 21 22 23 24 25 26 27 28 29 30 31 32 33 34 35 36 37 38 39 40 41 42 43 44 45 46 47 48 49 50 51 52 53 54 55 56 57 58 59 60 61 62 63 64 65 66 67 68 69 70 71 72 73 74 75 76 77 78 79 80 81 82 83 84 85 86 87 88 89 90 91 92 93 94 95 96 97 98 99 100 101 102 103 104 105 106 107 108 109 110 111 112 113 114 115 116 117 118 119 120 121 122 123 124 125 126 127 128 129 130 131 132 133 134 135 136 137 138 139 140 141 142 143 144 145 146 147 148 149 150 151 152 153 154 155 156 157 158 159 160 161 162 163 164 165 166 167 168 169 170 171 172 173 174 175 176 177 178 179 180 181 182 183 184 185 |
# 镜像服务器地址 $ export MIR=https://www.mobibrw.com/gitea-mirrors # 内网服务器地址 # export MIR=http://10.10.10.189:10880 $ export ORI=https://chromium.googlesource.com # Git三方依赖地址使用镜像地址替换 $ git config --global url."${MIR}/chromium/aosp.platform.system.core.libsync.git".insteadOf "${ORI}/aosp/platform/system/core/libsync.git" $ git config --global url."${MIR}/chromium/breakpad.git".insteadOf "${ORI}/breakpad/breakpad.git" $ git config --global url."${MIR}/chromium/buildtools.git".insteadOf "${ORI}/chromium/src/buildtools" $ git config --global url."${MIR}/chromium/catapult.git".insteadOf "${ORI}/catapult.git" $ git config --global url."${MIR}/chromium/cdm.git".insteadOf "${ORI}/chromium/cdm.git" $ git config --global url."${MIR}/chromium/canvas_bench.git".insteadOf "${ORI}/chromium/canvas_bench.git" $ git config --global url."${MIR}/chromium/crossbench.git".insteadOf "${ORI}/crossbench.git" $ git config --global url."${MIR}/chromium/colorama.git".insteadOf "${ORI}/external/colorama.git" $ git config --global url."${MIR}/chromium/content_analysis_sdk.git".insteadOf "${ORI}/external/github.com/chromium/content_analysis_sdk.git" $ git config --global url."${MIR}/chromium/codecs.libgav1.git".insteadOf "${ORI}/codecs/libgav1.git" $ git config --global url."${MIR}/chromium/cast_core.public.git".insteadOf "${ORI}/cast_core/public" $ git config --global url."${MIR}/chromium/depot_tools.git".insteadOf "${ORI}/chromium/tools/depot_tools.git" $ git config --global url."${MIR}/chromium/devtools.devtools-frontend.git".insteadOf "${ORI}/devtools/devtools-frontend" $ git config --global url."${MIR}/chromium/deps.libjpeg_turbo.git".insteadOf "${ORI}/chromium/deps/libjpeg_turbo.git" $ git config --global url."${MIR}/chromium/deps.libsrtp.git".insteadOf "${ORI}/chromium/deps/libsrtp.git" $ git config --global url."${MIR}/chromium/deps.hunspell_dictionaries.git".insteadOf "${ORI}/chromium/deps/hunspell_dictionaries.git" $ git config --global url."${MIR}/chromium/deps.icu.git".insteadOf "${ORI}/chromium/deps/icu.git" $ git config --global url."${MIR}/chromium/deps.nasm.git".insteadOf "${ORI}/chromium/deps/nasm.git" $ git config --global url."${MIR}/chromium/deps.sqlite.git".insteadOf "${ORI}/chromium/deps/sqlite.git" $ git config --global url."${MIR}/chromium/deps.xdg-utils.git".insteadOf "${ORI}/chromium/deps/xdg-utils.git" $ git config --global url."${MIR}/chromium/dom-distiller.dist.git".insteadOf "${ORI}/chromium/dom-distiller/dist.git" $ git config --global url."${MIR}/chromium/frame_rate.content.git".insteadOf "${ORI}/chromium/frame_rate/content.git" $ git config --global url."${MIR}/chromium/ffmpeg.git".insteadOf "${ORI}/chromium/third_party/ffmpeg.git" $ git config --global url."${MIR}/chromium/fontconfig.git".insteadOf "${ORI}/external/fontconfig.git" $ git config --global url."${MIR}/chromium/flac.git".insteadOf "${ORI}/chromium/deps/flac.git" $ git config --global url."${MIR}/chromium/freetype2.git".insteadOf "${ORI}/chromium/src/third_party/freetype2.git" $ git config --global url."${MIR}/chromium/GPUOpen-LibrariesAndSDKs.VulkanMemoryAllocator.git".insteadOf "${ORI}/external/github.com/GPUOpen-LibrariesAndSDKs/VulkanMemoryAllocator.git" $ git config --global url."${MIR}/chromium/google.snappy.git".insteadOf "${ORI}/external/github.com/google/snappy.git" $ git config --global url."${MIR}/chromium/google.quic-trace.git".insteadOf "${ORI}/external/github.com/google/quic-trace.git" $ git config --global url."${MIR}/chromium/google.ruy.git".insteadOf "${ORI}/external/github.com/google/ruy.git" $ git config --global url."${MIR}/chromium/google.nearby-connections.git".insteadOf "${ORI}/external/github.com/google/nearby-connections.git" $ git config --global url."${MIR}/chromium/google.securemessage.git".insteadOf "${ORI}/external/github.com/google/securemessage.git" $ git config --global url."${MIR}/chromium/google.re2.git".insteadOf "${ORI}/external/github.com/google/re2.git" $ git config --global url."${MIR}/chromium/GoogleChromeLabs.pywebsocket3.git".insteadOf "${ORI}/external/github.com/GoogleChromeLabs/pywebsocket3.git" $ git config --global url."${MIR}/chromium/khaledhosny.ots.git".insteadOf "${ORI}/external/github.com/khaledhosny/ots.git" $ git config --global url."${MIR}/chromium/leveldb.git".insteadOf "${ORI}/external/leveldb.git" $ git config --global url."${MIR}/chromium/liblouis-github.git".insteadOf "${ORI}/external/liblouis-github.git" $ git config --global url."${MIR}/chromium/instrumented_libraries.git".insteadOf "${ORI}/chromium/third_party/instrumented_libraries.git" $ git config --global url."${MIR}/chromium/libaddressinput.git".insteadOf "${ORI}/external/libaddressinput.git" $ git config --global url."${MIR}/chromium/linux-syscall-support.git".insteadOf "${ORI}/linux-syscall-support.git" $ git config --global url."${MIR}/chromium/material-foundation.material-color-utilities.git".insteadOf "${ORI}/external/github.com/material-foundation/material-color-utilities.git" $ git config --global url."${MIR}/chromium/search_engines_data.git".insteadOf "${ORI}/external/search_engines_data.git" $ git config --global url."${MIR}/chromium/SeleniumHQ.selenium.py.git".insteadOf "${ORI}/external/github.com/SeleniumHQ/selenium/py.git" $ git config --global url."${MIR}/chromium/smhasher.git".insteadOf "${ORI}/external/smhasher.git" $ git config --global url."${MIR}/chromium/llvm.llvm-project.compiler-rt.git".insteadOf "${ORI}/external/github.com/llvm/llvm-project/compiler-rt.git" $ git config --global url."${MIR}/chromium/llvm.llvm-project.compiler-rt.lib.fuzzer.git".insteadOf "${ORI}/external/github.com/llvm/llvm-project/compiler-rt/lib/fuzzer.git" $ git config --global url."${MIR}/chromium/llvm.llvm-project.clang.tools.clang-format.git".insteadOf "${ORI}/external/github.com/llvm/llvm-project/clang/tools/clang-format.git" $ git config --global url."${MIR}/chromium/llvm.llvm-project.libc.git".insteadOf "${ORI}/external/github.com/llvm/llvm-project/libc.git" $ git config --global url."${MIR}/chromium/llvm.llvm-project.libcxx.git".insteadOf "${ORI}/external/github.com/llvm/llvm-project/libcxx.git" $ git config --global url."${MIR}/chromium/llvm.llvm-project.libcxxabi.git".insteadOf "${ORI}/external/github.com/llvm/llvm-project/libcxxabi.git" $ git config --global url."${MIR}/chromium/llvm.llvm-project.libunwind.git".insteadOf "${ORI}/external/github.com/llvm/llvm-project/libunwind.git" $ git config --global url."${MIR}/chromium/openscreen.git".insteadOf "${ORI}/openscreen" $ git config --global url."${MIR}/chromium/protocolbuffers.protobuf-javascript.git".insteadOf "${ORI}/external/github.com/protocolbuffers/protobuf-javascript" $ git config --global url."${MIR}/chromium/vulkan-deps.git".insteadOf "${ORI}/vulkan-deps" $ git config --global url."${MIR}/chromium/wasm-tts-engine.git".insteadOf "${ORI}/chromium/wasm-tts-engine" $ git config --global url."${MIR}/chromium/WebKit.JetStream.git".insteadOf "${ORI}/external/github.com/WebKit/JetStream.git" $ git config --global url."${MIR}/chromium/WebKit.Speedometer.git".insteadOf "${ORI}/external/github.com/WebKit/Speedometer.git" $ git config --global url."${MIR}/chromium/wayland.weston.git".insteadOf "${ORI}/external/anongit.freedesktop.org/git/wayland/weston.git" $ git config --global url."${MIR}/chromium/webpagereplay.git".insteadOf "${ORI}/webpagereplay.git" $ git config --global url."${MIR}/chromiumos/libdrm.git".insteadOf "${ORI}/chromiumos/third_party/libdrm.git" $ git config --global url."${MIR}/chromiumos/platform.libva-fake-driver.git".insteadOf "${ORI}/chromiumos/platform/libva-fake-driver.git" $ git config --global url."${MIR}/chromiumos/platform.minigbm.git".insteadOf "${ORI}/chromiumos/platform/minigbm.git" $ git config --global url."${MIR}/chromiumos/platform2.system_api.git".insteadOf "${ORI}/chromiumos/platform2/system_api.git" $ git config --global url."${MIR}/chromiumos/platform2.libipp.git".insteadOf "${ORI}/chromiumos/platform2/libipp.git" $ git config --global url."${MIR}/chromiumos/pyelftools.git".insteadOf "${ORI}/chromiumos/third_party/pyelftools.git" $ git config --global url."${MIR}/google/Accessibility-Test-Framework-for-Android.git".insteadOf "${ORI}/external/github.com/google/Accessibility-Test-Framework-for-Android.git" $ git config --global url."${MIR}/google/anonymous-tokens.git".insteadOf "${ORI}/external/github.com/google/anonymous-tokens.git" $ git config --global url."${MIR}/google/benchmark.git".insteadOf "${ORI}/external/github.com/google/benchmark.git" $ git config --global url."${MIR}/google/beto-core.git".insteadOf "https://beto-core.googlesource.com/beto-core.git" $ git config --global url."${MIR}/google/boringssl.git".insteadOf "https://boringssl.googlesource.com/boringssl.git" $ git config --global url."${MIR}/google/compact_enc_det.git".insteadOf "${ORI}/external/github.com/google/compact_enc_det.git" $ git config --global url."${MIR}/google/crc32c.git".insteadOf "${ORI}/external/github.com/google/crc32c.git" $ git config --global url."${MIR}/google/cpu_features.git".insteadOf "${ORI}/external/github.com/google/cpu_features.git" $ git config --global url."${MIR}/google/cld_3.git".insteadOf "${ORI}/external/github.com/google/cld_3.git" $ git config --global url."${MIR}/google/dawn.git".insteadOf "https://dawn.googlesource.com/dawn.git" $ git config --global url."${MIR}/google/emoji-segmenter.git".insteadOf "${ORI}/external/github.com/google/emoji-segmenter.git" $ git config --global url."${MIR}/google/farmhash.git".insteadOf "${ORI}/external/github.com/google/farmhash.git" $ git config --global url."${MIR}/google/flatbuffers.git".insteadOf "${ORI}/external/github.com/google/flatbuffers.git" $ git config --global url."${MIR}/google/fuzztest.git".insteadOf "${ORI}/external/github.com/google/fuzztest.git" $ git config --global url."${MIR}/google/gemmlowp.git".insteadOf "${ORI}/external/github.com/google/gemmlowp.git" $ git config --global url."${MIR}/google/googletest.git".insteadOf "${ORI}/external/github.com/google/googletest.git" $ git config --global url."${MIR}/google/highway.git".insteadOf "${ORI}/external/github.com/google/highway.git" $ git config --global url."${MIR}/google/ink.git".insteadOf "${ORI}/external/github.com/google/ink.git" $ git config --global url."${MIR}/google/ink-stroke-modeler.git".insteadOf "${ORI}/external/github.com/google/ink-stroke-modeler.git" $ git config --global url."${MIR}/google/libphonenumber.git".insteadOf "${ORI}/external/libphonenumber.git" $ git config --global url."${MIR}/google/libprotobuf-mutator.git".insteadOf "${ORI}/external/github.com/google/libprotobuf-mutator.git" $ git config --global url."${MIR}/google/pdfium.git".insteadOf "https://pdfium.googlesource.com/pdfium.git" $ git config --global url."${MIR}/google/pthreadpool.git".insteadOf "${ORI}/external/github.com/google/pthreadpool.git" $ git config --global url."${MIR}/google/quiche.git".insteadOf "https://quiche.googlesource.com/quiche.git" $ git config --global url."${MIR}/google/ukey2.git".insteadOf "${ORI}/external/github.com/google/ukey2.git" $ git config --global url."${MIR}/google/website.git".insteadOf "${ORI}/website.git" $ git config --global url."${MIR}/google/wuffs-mirror-release-c.git".insteadOf "https://skia.googlesource.com/external/github.com/google/wuffs-mirror-release-c.git" $ git config --global url."${MIR}/google/XNNPACK.git".insteadOf "${ORI}/external/github.com/google/XNNPACK.git" $ git config --global url."${MIR}/google3/cros_components.git".insteadOf "${ORI}/external/google3/cros_components.git" $ git config --global url."${MIR}/googleprojectzero/domato.git".insteadOf "${ORI}/external/github.com/googleprojectzero/domato.git" $ git config --global url."${MIR}/libeigen/eigen.git".insteadOf "${ORI}/external/gitlab.com/libeigen/eigen.git" $ git config --global url."${MIR}/videolan/dav1d.git".insteadOf "${ORI}/external/github.com/videolan/dav1d.git" $ git config --global url."${MIR}/libexpat/libexpat.git".insteadOf "${ORI}/external/github.com/libexpat/libexpat.git" $ git config --global url."${MIR}/Maratyszcza/FP16.git".insteadOf "${ORI}/external/github.com/Maratyszcza/FP16.git" $ git config --global url."${MIR}/Maratyszcza/FXdiv.git".insteadOf "${ORI}/external/github.com/Maratyszcza/FXdiv.git" $ git config --global url."${MIR}/fastfloat/fast_float.git".insteadOf "${ORI}/external/github.com/fastfloat/fast_float.git" $ git config --global url."${MIR}/freetype/freetype2-testing.git".insteadOf "${ORI}/external/github.com/freetype/freetype2-testing.git" $ git config --global url."${MIR}/harfbuzz/harfbuzz.git".insteadOf "${ORI}/external/github.com/harfbuzz/harfbuzz.git" $ git config --global url."${MIR}/v8/v8.git".insteadOf "${ORI}/v8/v8.git" $ git config --global url."${MIR}/v8/fuzzer_wasm_corpus.git".insteadOf "${ORI}/v8/fuzzer_wasm_corpus.git" $ git config --global url."${MIR}/angle/angle.git".insteadOf "${ORI}/angle/angle.git" $ git config --global url."${MIR}/aomedia/aom.git".insteadOf "https://aomedia.googlesource.com/aom.git" $ git config --global url."${MIR}/open-source-parsers/jsoncpp.git".insteadOf "${ORI}/external/github.com/open-source-parsers/jsoncpp.git" $ git config --global url."${MIR}/webm/libvpx.git".insteadOf "${ORI}/webm/libvpx.git" $ git config --global url."${MIR}/webm/libwebm.git".insteadOf "${ORI}/webm/libwebm.git" $ git config --global url."${MIR}/webm/libwebp.git".insteadOf "${ORI}/webm/libwebp.git" $ git config --global url."${MIR}/intel/ARM_NEON_2_x86_SSE.git".insteadOf "${ORI}/external/github.com/intel/ARM_NEON_2_x86_SSE.git" $ git config --global url."${MIR}/intel/tinycbor.git".insteadOf "${ORI}/external/github.com/intel/tinycbor.git" $ git config --global url."${MIR}/libyuv/libyuv.git".insteadOf "${ORI}/libyuv/libyuv.git" $ git config --global url."${MIR}/android/platform.external.perfetto.git".insteadOf "https://android.googlesource.com/platform/external/perfetto.git" $ git config --global url."${MIR}/cisco/openh264.git".insteadOf "${ORI}/external/github.com/cisco/openh264" $ git config --global url."${MIR}/skia/skia.git".insteadOf "https://skia.googlesource.com/skia.git" $ git config --global url."${MIR}/tensorflow/tensorflow.git".insteadOf "${ORI}/external/github.com/tensorflow/tensorflow.git" $ git config --global url."${MIR}/KhronosGroup/glslang.git".insteadOf "${ORI}/external/github.com/KhronosGroup/glslang" $ git config --global url."${MIR}/KhronosGroup/EGL-Registry.git".insteadOf "${ORI}/external/github.com/KhronosGroup/EGL-Registry" $ git config --global url."${MIR}/KhronosGroup/OpenGL-Registry.git".insteadOf "${ORI}/external/github.com/KhronosGroup/OpenGL-Registry" $ git config --global url."${MIR}/KhronosGroup/SPIRV-Cross.git".insteadOf "${ORI}/external/github.com/KhronosGroup/SPIRV-Cross" $ git config --global url."${MIR}/KhronosGroup/SPIRV-Headers.git".insteadOf "${ORI}/external/github.com/KhronosGroup/SPIRV-Headers" $ git config --global url."${MIR}/KhronosGroup/SPIRV-Toos.git".insteadOf "${ORI}/external/github.com/KhronosGroup/SPIRV-Toos" $ git config --global url."${MIR}/KhronosGroup/Vulkan-Headers.git".insteadOf "${ORI}/external/github.com/KhronosGroup/Vulkan-Headers" $ git config --global url."${MIR}/KhronosGroup/Vulkan-ValidationLayers.git".insteadOf "${ORI}/external/github.com/KhronosGroup/Vulkan-ValidationLayers" $ git config --global url."${MIR}/KhronosGroup/Vulkan-Loader.git".insteadOf "${ORI}/external/github.com/KhronosGroup/Vulkan-Loader" $ git config --global url."${MIR}/KhronosGroup/Vulkan-Utility-Libraries.git".insteadOf "${ORI}/external/github.com/KhronosGroup/Vulkan-Utility-Libraries" $ git config --global url."${MIR}/KhronosGroup/Vulkan-Tools.git".insteadOf "${ORI}/external/github.com/KhronosGroup/Vulkan-Tools" $ git config --global url."${MIR}/KhronosGroup/VK-GL-CTS.git".insteadOf "${ORI}/external/github.com/KhronosGroup/VK-GL-CTS" $ git config --global url."${MIR}/KhronosGroup/WebGL.git".insteadOf "${ORI}/external/khronosgroup/webgl.git" $ git config --global url."${MIR}/swiftshader/SwiftShader.git".insteadOf "https://swiftshader.googlesource.com/SwiftShader.git" $ git config --global url."${MIR}/GoogleChromeLabs/text-fragments-polyfill.git".insteadOf "${ORI}/external/github.com/GoogleChromeLabs/text-fragments-polyfill.git" $ git config --global url."${MIR}/wayland/wayland.git".insteadOf "${ORI}/external/anongit.freedesktop.org/git/wayland/wayland.git" $ git config --global url."${MIR}/wayland/wayland-protocols.git".insteadOf "${ORI}/external/anongit.freedesktop.org/git/wayland/wayland-protocols.git" $ git config --global url."${MIR}/gpuweb/cts".insteadOf "${ORI}/external/github.com/gpuweb/cts" $ git config --global url."${MIR}/GNOME/gtk.git".insteadOf "${ORI}/external/github.com/GNOME/gtk.git" $ git config --global url."${MIR}/KDE/plasma-wayland-protocols.git".insteadOf "${ORI}/external/github.com/KDE/plasma-wayland-protocols.git" $ git config --global url."${MIR}/webrtc/src.git".insteadOf "https://webrtc.googlesource.com/src.git" $ git config --global url."${MIR}/facebook/zstd.git".insteadOf "${ORI}/external/github.com/facebook/zstd.git" $ git config --global url."${MIR}/glmark2/glmark2.git".insteadOf "${ORI}/external/github.com/glmark2/glmark2" $ git config --global url."${MIR}/Tencent/rapidjson.git".insteadOf "${ORI}/external/github.com/Tencent/rapidjson" $ git config --global url."${MIR}/microsoft/DirectX-Headers.git".insteadOf "${ORI}/external/github.com/microsoft/DirectX-Headers" $ git config --global url."${MIR}/microsoft/DirectXShaderCompiler.git".insteadOf "${ORI}/external/github.com/microsoft/DirectXShaderCompiler" $ git config --global url."${MIR}/glfw/glfw.git".insteadOf "${ORI}/external/github.com/glfw/glfw" $ git config --global url."${MIR}/toji/webvr.info.git".insteadOf "${ORI}/external/github.com/toji/webvr.info.git" $ git config --global url."${MIR}/pytorch/cpuinfo.git".insteadOf "${ORI}/external/github.com/pytorch/cpuinfo.git" $ git config --global url."${MIR}/webmproject/CrabbyAvif.git".insteadOf "${ORI}/external/github.com/webmproject/CrabbyAvif.git" |
命令执行后的 .gitconfig 文件:
.gitconfig
|
1 2 3 4 5 6 7 8 9 10 11 12 13 14 15 16 17 18 19 20 21 22 23 24 25 26 27 28 29 30 31 32 33 34 35 36 37 38 39 40 41 42 43 44 45 46 47 48 49 50 51 52 53 54 55 56 57 58 59 60 61 62 63 64 65 66 67 68 69 70 71 72 73 74 75 76 77 78 79 80 81 82 83 84 85 86 87 88 89 90 91 92 93 94 95 96 97 98 99 100 101 102 103 104 105 106 107 108 109 110 111 112 113 114 115 116 117 118 119 120 121 122 123 124 125 126 127 128 129 130 131 132 133 134 135 136 137 138 139 140 141 142 143 144 145 146 147 148 149 150 151 152 153 154 155 156 157 158 159 160 161 162 163 164 165 166 167 168 169 170 171 172 173 174 175 176 177 178 179 180 181 182 183 184 185 186 187 188 189 190 191 192 193 194 195 196 197 198 199 200 201 202 203 204 205 206 207 208 209 210 211 212 213 214 215 216 217 218 219 220 221 222 223 224 225 226 227 228 229 230 231 232 233 234 235 236 237 238 239 240 241 242 243 244 245 246 247 248 249 250 251 252 253 254 255 256 257 258 259 260 261 262 263 264 265 266 267 268 269 270 271 272 273 274 275 276 277 278 279 280 281 282 283 284 285 286 287 288 289 290 291 292 293 294 295 296 |
[url "https://www.mobibrw.com/gitea-mirrors/chromium/aosp.platform.system.core.libsync.git"] insteadOf = https://chromium.googlesource.com/aosp/platform/system/core/libsync.git [url "https://www.mobibrw.com/gitea-mirrors/chromium/breakpad.git"] insteadOf = https://chromium.googlesource.com/breakpad/breakpad.git [url "https://www.mobibrw.com/gitea-mirrors/chromium/buildtools.git"] insteadOf = https://chromium.googlesource.com/chromium/src/buildtools [url "https://www.mobibrw.com/gitea-mirrors/chromium/catapult.git"] insteadOf = https://chromium.googlesource.com/catapult.git [url "https://www.mobibrw.com/gitea-mirrors/chromium/cdm.git"] insteadOf = https://chromium.googlesource.com/chromium/cdm.git [url "https://www.mobibrw.com/gitea-mirrors/chromium/canvas_bench.git"] insteadOf = https://chromium.googlesource.com/chromium/canvas_bench.git [url "https://www.mobibrw.com/gitea-mirrors/chromium/crossbench.git"] insteadOf = https://chromium.googlesource.com/crossbench.git [url "https://www.mobibrw.com/gitea-mirrors/chromium/colorama.git"] insteadOf = https://chromium.googlesource.com/external/colorama.git [url "https://www.mobibrw.com/gitea-mirrors/chromium/content_analysis_sdk.git"] insteadOf = https://chromium.googlesource.com/external/github.com/chromium/content_analysis_sdk.git [url "https://www.mobibrw.com/gitea-mirrors/chromium/codecs.libgav1.git"] insteadOf = https://chromium.googlesource.com/codecs/libgav1.git [url "https://www.mobibrw.com/gitea-mirrors/chromium/cast_core.public.git"] insteadOf = https://chromium.googlesource.com/cast_core/public [url "https://www.mobibrw.com/gitea-mirrors/chromium/depot_tools.git"] insteadOf = https://chromium.googlesource.com/chromium/tools/depot_tools.git [url "https://www.mobibrw.com/gitea-mirrors/chromium/devtools.devtools-frontend.git"] insteadOf = https://chromium.googlesource.com/devtools/devtools-frontend [url "https://www.mobibrw.com/gitea-mirrors/chromium/deps.libjpeg_turbo.git"] insteadOf = https://chromium.googlesource.com/chromium/deps/libjpeg_turbo.git [url "https://www.mobibrw.com/gitea-mirrors/chromium/deps.libsrtp.git"] insteadOf = https://chromium.googlesource.com/chromium/deps/libsrtp.git [url "https://www.mobibrw.com/gitea-mirrors/chromium/deps.hunspell_dictionaries.git"] insteadOf = https://chromium.googlesource.com/chromium/deps/hunspell_dictionaries.git [url "https://www.mobibrw.com/gitea-mirrors/chromium/deps.icu.git"] insteadOf = https://chromium.googlesource.com/chromium/deps/icu.git [url "https://www.mobibrw.com/gitea-mirrors/chromium/deps.nasm.git"] insteadOf = https://chromium.googlesource.com/chromium/deps/nasm.git [url "https://www.mobibrw.com/gitea-mirrors/chromium/deps.sqlite.git"] insteadOf = https://chromium.googlesource.com/chromium/deps/sqlite.git [url "https://www.mobibrw.com/gitea-mirrors/chromium/deps.xdg-utils.git"] insteadOf = https://chromium.googlesource.com/chromium/deps/xdg-utils.git [url "https://www.mobibrw.com/gitea-mirrors/chromium/dom-distiller.dist.git"] insteadOf = https://chromium.googlesource.com/chromium/dom-distiller/dist.git [url "https://www.mobibrw.com/gitea-mirrors/chromium/frame_rate.content.git"] insteadOf = https://chromium.googlesource.com/chromium/frame_rate/content.git [url "https://www.mobibrw.com/gitea-mirrors/chromium/ffmpeg.git"] insteadOf = https://chromium.googlesource.com/chromium/third_party/ffmpeg.git [url "https://www.mobibrw.com/gitea-mirrors/chromium/fontconfig.git"] insteadOf = https://chromium.googlesource.com/external/fontconfig.git [url "https://www.mobibrw.com/gitea-mirrors/chromium/flac.git"] insteadOf = https://chromium.googlesource.com/chromium/deps/flac.git [url "https://www.mobibrw.com/gitea-mirrors/freetype/freetype2-testing.git"] insteadOf = https://chromium.googlesource.com/external/github.com/freetype/freetype2-testing.git [url "https://www.mobibrw.com/gitea-mirrors/chromium/GPUOpen-LibrariesAndSDKs.VulkanMemoryAllocator.git"] insteadOf = https://chromium.googlesource.com/external/github.com/GPUOpen-LibrariesAndSDKs/VulkanMemoryAllocator.git [url "https://www.mobibrw.com/gitea-mirrors/chromium/google.snappy.git"] insteadOf = https://chromium.googlesource.com/external/github.com/google/snappy.git [url "https://www.mobibrw.com/gitea-mirrors/chromium/google.quic-trace.git"] insteadOf = https://chromium.googlesource.com/external/github.com/google/quic-trace.git [url "https://www.mobibrw.com/gitea-mirrors/chromium/google.ruy.git"] insteadOf = https://chromium.googlesource.com/external/github.com/google/ruy.git [url "https://www.mobibrw.com/gitea-mirrors/chromium/google.nearby-connections.git"] insteadOf = https://chromium.googlesource.com/external/github.com/google/nearby-connections.git [url "https://www.mobibrw.com/gitea-mirrors/chromium/google.securemessage.git"] insteadOf = https://chromium.googlesource.com/external/github.com/google/securemessage.git [url "https://www.mobibrw.com/gitea-mirrors/chromium/google.re2.git"] insteadOf = https://chromium.googlesource.com/external/github.com/google/re2.git [url "https://www.mobibrw.com/gitea-mirrors/chromium/GoogleChromeLabs.pywebsocket3.git"] insteadOf = https://chromium.googlesource.com/external/github.com/GoogleChromeLabs/pywebsocket3.git [url "https://www.mobibrw.com/gitea-mirrors/chromium/khaledhosny.ots.git"] insteadOf = https://chromium.googlesource.com/external/github.com/khaledhosny/ots.git [url "https://www.mobibrw.com/gitea-mirrors/chromium/leveldb.git"] insteadOf = https://chromium.googlesource.com/external/leveldb.git [url "https://www.mobibrw.com/gitea-mirrors/chromium/liblouis-github.git"] insteadOf = https://chromium.googlesource.com/external/liblouis-github.git [url "https://www.mobibrw.com/gitea-mirrors/chromium/instrumented_libraries.git"] insteadOf = https://chromium.googlesource.com/chromium/third_party/instrumented_libraries.git [url "https://www.mobibrw.com/gitea-mirrors/chromium/libaddressinput.git"] insteadOf = https://chromium.googlesource.com/external/libaddressinput.git [url "https://www.mobibrw.com/gitea-mirrors/chromium/linux-syscall-support.git"] insteadOf = https://chromium.googlesource.com/linux-syscall-support.git [url "https://www.mobibrw.com/gitea-mirrors/chromium/material-foundation.material-color-utilities.git"] insteadOf = https://chromium.googlesource.com/external/github.com/material-foundation/material-color-utilities.git [url "https://www.mobibrw.com/gitea-mirrors/chromium/search_engines_data.git"] insteadOf = https://chromium.googlesource.com/external/search_engines_data.git [url "https://www.mobibrw.com/gitea-mirrors/chromium/SeleniumHQ.selenium.py.git"] insteadOf = https://chromium.googlesource.com/external/github.com/SeleniumHQ/selenium/py.git [url "https://www.mobibrw.com/gitea-mirrors/chromium/smhasher.git"] insteadOf = https://chromium.googlesource.com/external/smhasher.git [url "https://www.mobibrw.com/gitea-mirrors/chromium/llvm.llvm-project.compiler-rt.git"] insteadOf = https://chromium.googlesource.com/external/github.com/llvm/llvm-project/compiler-rt.git [url "https://www.mobibrw.com/gitea-mirrors/chromium/llvm.llvm-project.compiler-rt.lib.fuzzer.git"] insteadOf = https://chromium.googlesource.com/external/github.com/llvm/llvm-project/compiler-rt/lib/fuzzer.git [url "https://www.mobibrw.com/gitea-mirrors/chromium/llvm.llvm-project.clang.tools.clang-format.git"] insteadOf = https://chromium.googlesource.com/external/github.com/llvm/llvm-project/clang/tools/clang-format.git [url "https://www.mobibrw.com/gitea-mirrors/chromium/llvm.llvm-project.libc.git"] insteadOf = https://chromium.googlesource.com/external/github.com/llvm/llvm-project/libc.git [url "https://www.mobibrw.com/gitea-mirrors/chromium/llvm.llvm-project.libcxx.git"] insteadOf = https://chromium.googlesource.com/external/github.com/llvm/llvm-project/libcxx.git [url "https://www.mobibrw.com/gitea-mirrors/chromium/llvm.llvm-project.libcxxabi.git"] insteadOf = https://chromium.googlesource.com/external/github.com/llvm/llvm-project/libcxxabi.git [url "https://www.mobibrw.com/gitea-mirrors/chromium/llvm.llvm-project.libunwind.git"] insteadOf = https://chromium.googlesource.com/external/github.com/llvm/llvm-project/libunwind.git [url "https://www.mobibrw.com/gitea-mirrors/chromium/openscreen.git"] insteadOf = https://chromium.googlesource.com/openscreen [url "https://www.mobibrw.com/gitea-mirrors/chromium/protocolbuffers.protobuf-javascript.git"] insteadOf = https://chromium.googlesource.com/external/github.com/protocolbuffers/protobuf-javascript [url "https://www.mobibrw.com/gitea-mirrors/chromium/vulkan-deps.git"] insteadOf = https://chromium.googlesource.com/vulkan-deps [url "https://www.mobibrw.com/gitea-mirrors/chromium/wasm-tts-engine.git"] insteadOf = https://chromium.googlesource.com/chromium/wasm-tts-engine [url "https://www.mobibrw.com/gitea-mirrors/chromium/WebKit.JetStream.git"] insteadOf = https://chromium.googlesource.com/external/github.com/WebKit/JetStream.git [url "https://www.mobibrw.com/gitea-mirrors/chromium/WebKit.Speedometer.git"] insteadOf = https://chromium.googlesource.com/external/github.com/WebKit/Speedometer.git [url "https://www.mobibrw.com/gitea-mirrors/chromium/wayland.weston.git"] insteadOf = https://chromium.googlesource.com/external/anongit.freedesktop.org/git/wayland/weston.git [url "https://www.mobibrw.com/gitea-mirrors/chromium/webpagereplay.git"] insteadOf = https://chromium.googlesource.com/webpagereplay.git [url "https://www.mobibrw.com/gitea-mirrors/chromiumos/libdrm.git"] insteadOf = https://chromium.googlesource.com/chromiumos/third_party/libdrm.git [url "https://www.mobibrw.com/gitea-mirrors/chromiumos/platform.libva-fake-driver.git"] insteadOf = https://chromium.googlesource.com/chromiumos/platform/libva-fake-driver.git [url "https://www.mobibrw.com/gitea-mirrors/chromiumos/platform.minigbm.git"] insteadOf = https://chromium.googlesource.com/chromiumos/platform/minigbm.git [url "https://www.mobibrw.com/gitea-mirrors/chromiumos/platform2.system_api.git"] insteadOf = https://chromium.googlesource.com/chromiumos/platform2/system_api.git [url "https://www.mobibrw.com/gitea-mirrors/chromiumos/platform2.libipp.git"] insteadOf = https://chromium.googlesource.com/chromiumos/platform2/libipp.git [url "https://www.mobibrw.com/gitea-mirrors/chromiumos/pyelftools.git"] insteadOf = https://chromium.googlesource.com/chromiumos/third_party/pyelftools.git [url "https://www.mobibrw.com/gitea-mirrors/google/Accessibility-Test-Framework-for-Android.git"] insteadOf = https://chromium.googlesource.com/external/github.com/google/Accessibility-Test-Framework-for-Android.git [url "https://www.mobibrw.com/gitea-mirrors/google/anonymous-tokens.git"] insteadOf = https://chromium.googlesource.com/external/github.com/google/anonymous-tokens.git [url "https://www.mobibrw.com/gitea-mirrors/google/benchmark.git"] insteadOf = https://chromium.googlesource.com/external/github.com/google/benchmark.git [url "https://www.mobibrw.com/gitea-mirrors/google/beto-core.git"] insteadOf = https://beto-core.googlesource.com/beto-core.git [url "https://www.mobibrw.com/gitea-mirrors/google/boringssl.git"] insteadOf = https://boringssl.googlesource.com/boringssl.git [url "https://www.mobibrw.com/gitea-mirrors/google/compact_enc_det.git"] insteadOf = https://chromium.googlesource.com/external/github.com/google/compact_enc_det.git [url "https://www.mobibrw.com/gitea-mirrors/google/crc32c.git"] insteadOf = https://chromium.googlesource.com/external/github.com/google/crc32c.git [url "https://www.mobibrw.com/gitea-mirrors/google/cpu_features.git"] insteadOf = https://chromium.googlesource.com/external/github.com/google/cpu_features.git [url "https://www.mobibrw.com/gitea-mirrors/google/cld_3.git"] insteadOf = https://chromium.googlesource.com/external/github.com/google/cld_3.git [url "https://www.mobibrw.com/gitea-mirrors/google/dawn.git"] insteadOf = https://dawn.googlesource.com/dawn.git [url "https://www.mobibrw.com/gitea-mirrors/google/emoji-segmenter.git"] insteadOf = https://chromium.googlesource.com/external/github.com/google/emoji-segmenter.git [url "https://www.mobibrw.com/gitea-mirrors/google/farmhash.git"] insteadOf = https://chromium.googlesource.com/external/github.com/google/farmhash.git [url "https://www.mobibrw.com/gitea-mirrors/google/flatbuffers.git"] insteadOf = https://chromium.googlesource.com/external/github.com/google/flatbuffers.git [url "https://www.mobibrw.com/gitea-mirrors/google/fuzztest.git"] insteadOf = https://chromium.googlesource.com/external/github.com/google/fuzztest.git [url "https://www.mobibrw.com/gitea-mirrors/google/gemmlowp.git"] insteadOf = https://chromium.googlesource.com/external/github.com/google/gemmlowp.git [url "https://www.mobibrw.com/gitea-mirrors/google/googletest.git"] insteadOf = https://chromium.googlesource.com/external/github.com/google/googletest.git [url "https://www.mobibrw.com/gitea-mirrors/google/highway.git"] insteadOf = https://chromium.googlesource.com/external/github.com/google/highway.git [url "https://www.mobibrw.com/gitea-mirrors/google/ink.git"] insteadOf = https://chromium.googlesource.com/external/github.com/google/ink.git [url "https://www.mobibrw.com/gitea-mirrors/google/ink-stroke-modeler.git"] insteadOf = https://chromium.googlesource.com/external/github.com/google/ink-stroke-modeler.git [url "https://www.mobibrw.com/gitea-mirrors/google/libphonenumber.git"] insteadOf = https://chromium.googlesource.com/external/libphonenumber.git [url "https://www.mobibrw.com/gitea-mirrors/google/libprotobuf-mutator.git"] insteadOf = https://chromium.googlesource.com/external/github.com/google/libprotobuf-mutator.git [url "https://www.mobibrw.com/gitea-mirrors/google/pdfium.git"] insteadOf = https://pdfium.googlesource.com/pdfium.git [url "https://www.mobibrw.com/gitea-mirrors/google/pthreadpool.git"] insteadOf = https://chromium.googlesource.com/external/github.com/google/pthreadpool.git [url "https://www.mobibrw.com/gitea-mirrors/google/quiche.git"] insteadOf = https://quiche.googlesource.com/quiche.git [url "https://www.mobibrw.com/gitea-mirrors/google/ukey2.git"] insteadOf = https://chromium.googlesource.com/external/github.com/google/ukey2.git [url "https://www.mobibrw.com/gitea-mirrors/google/website.git"] insteadOf = https://chromium.googlesource.com/website.git [url "https://www.mobibrw.com/gitea-mirrors/google/wuffs-mirror-release-c.git"] insteadOf = https://skia.googlesource.com/external/github.com/google/wuffs-mirror-release-c.git [url "https://www.mobibrw.com/gitea-mirrors/google/XNNPACK.git"] insteadOf = https://chromium.googlesource.com/external/github.com/google/XNNPACK.git [url "https://www.mobibrw.com/gitea-mirrors/google3/cros_components.git"] insteadOf = https://chromium.googlesource.com/external/google3/cros_components.git [url "https://www.mobibrw.com/gitea-mirrors/googleprojectzero/domato.git"] insteadOf = https://chromium.googlesource.com/external/github.com/googleprojectzero/domato.git [url "https://www.mobibrw.com/gitea-mirrors/libeigen/eigen.git"] insteadOf = https://chromium.googlesource.com/external/gitlab.com/libeigen/eigen.git [url "https://www.mobibrw.com/gitea-mirrors/videolan/dav1d.git"] insteadOf = https://chromium.googlesource.com/external/github.com/videolan/dav1d.git [url "https://www.mobibrw.com/gitea-mirrors/libexpat/libexpat.git"] insteadOf = https://chromium.googlesource.com/external/github.com/libexpat/libexpat.git [url "https://www.mobibrw.com/gitea-mirrors/Maratyszcza/FP16.git"] insteadOf = https://chromium.googlesource.com/external/github.com/Maratyszcza/FP16.git [url "https://www.mobibrw.com/gitea-mirrors/Maratyszcza/FXdiv.git"] insteadOf = https://chromium.googlesource.com/external/github.com/Maratyszcza/FXdiv.git [url "https://www.mobibrw.com/gitea-mirrors/fastfloat/fast_float.git"] insteadOf = https://chromium.googlesource.com/external/github.com/fastfloat/fast_float.git [url "https://www.mobibrw.com/gitea-mirrors/chromium/freetype2.git"] insteadOf = https://chromium.googlesource.com/chromium/src/third_party/freetype2.git [url "https://www.mobibrw.com/gitea-mirrors/harfbuzz/harfbuzz.git"] insteadOf = https://chromium.googlesource.com/external/github.com/harfbuzz/harfbuzz.git [url "https://www.mobibrw.com/gitea-mirrors/v8/v8.git"] insteadOf = https://chromium.googlesource.com/v8/v8.git [url "https://www.mobibrw.com/gitea-mirrors/v8/fuzzer_wasm_corpus.git"] insteadOf = https://chromium.googlesource.com/v8/fuzzer_wasm_corpus.git [url "https://www.mobibrw.com/gitea-mirrors/angle/angle.git"] insteadOf = https://chromium.googlesource.com/angle/angle.git [url "https://www.mobibrw.com/gitea-mirrors/aomedia/aom.git"] insteadOf = https://aomedia.googlesource.com/aom.git [url "https://www.mobibrw.com/gitea-mirrors/open-source-parsers/jsoncpp.git"] insteadOf = https://chromium.googlesource.com/external/github.com/open-source-parsers/jsoncpp.git [url "https://www.mobibrw.com/gitea-mirrors/webm/libvpx.git"] insteadOf = https://chromium.googlesource.com/webm/libvpx.git [url "https://www.mobibrw.com/gitea-mirrors/webm/libwebm.git"] insteadOf = https://chromium.googlesource.com/webm/libwebm.git [url "https://www.mobibrw.com/gitea-mirrors/webm/libwebp.git"] insteadOf = https://chromium.googlesource.com/webm/libwebp.git [url "https://www.mobibrw.com/gitea-mirrors/intel/ARM_NEON_2_x86_SSE.git"] insteadOf = https://chromium.googlesource.com/external/github.com/intel/ARM_NEON_2_x86_SSE.git [url "https://www.mobibrw.com/gitea-mirrors/intel/tinycbor.git"] insteadOf = https://chromium.googlesource.com/external/github.com/intel/tinycbor.git [url "https://www.mobibrw.com/gitea-mirrors/libyuv/libyuv.git"] insteadOf = https://chromium.googlesource.com/libyuv/libyuv.git [url "https://www.mobibrw.com/gitea-mirrors/android/platform.external.perfetto.git"] insteadOf = https://android.googlesource.com/platform/external/perfetto.git [url "https://www.mobibrw.com/gitea-mirrors/cisco/openh264.git"] insteadOf = https://chromium.googlesource.com/external/github.com/cisco/openh264 [url "https://www.mobibrw.com/gitea-mirrors/skia/skia.git"] insteadOf = https://skia.googlesource.com/skia.git [url "https://www.mobibrw.com/gitea-mirrors/tensorflow/tensorflow.git"] insteadOf = https://chromium.googlesource.com/external/github.com/tensorflow/tensorflow.git [url "https://www.mobibrw.com/gitea-mirrors/KhronosGroup/glslang.git"] insteadOf = https://chromium.googlesource.com/external/github.com/KhronosGroup/glslang [url "https://www.mobibrw.com/gitea-mirrors/KhronosGroup/EGL-Registry.git"] insteadOf = https://chromium.googlesource.com/external/github.com/KhronosGroup/EGL-Registry [url "https://www.mobibrw.com/gitea-mirrors/KhronosGroup/OpenGL-Registry.git"] insteadOf = https://chromium.googlesource.com/external/github.com/KhronosGroup/OpenGL-Registry [url "https://www.mobibrw.com/gitea-mirrors/KhronosGroup/SPIRV-Cross.git"] insteadOf = https://chromium.googlesource.com/external/github.com/KhronosGroup/SPIRV-Cross [url "https://www.mobibrw.com/gitea-mirrors/KhronosGroup/SPIRV-Headers.git"] insteadOf = https://chromium.googlesource.com/external/github.com/KhronosGroup/SPIRV-Headers [url "https://www.mobibrw.com/gitea-mirrors/KhronosGroup/SPIRV-Tools.git"] insteadOf = https://chromium.googlesource.com/external/github.com/KhronosGroup/SPIRV-Tools [url "https://www.mobibrw.com/gitea-mirrors/KhronosGroup/Vulkan-Headers.git"] insteadOf = https://chromium.googlesource.com/external/github.com/KhronosGroup/Vulkan-Headers [url "https://www.mobibrw.com/gitea-mirrors/KhronosGroup/Vulkan-ValidationLayers.git"] insteadOf = https://chromium.googlesource.com/external/github.com/KhronosGroup/Vulkan-ValidationLayers [url "https://www.mobibrw.com/gitea-mirrors/KhronosGroup/Vulkan-Loader.git"] insteadOf = https://chromium.googlesource.com/external/github.com/KhronosGroup/Vulkan-Loader [url "https://www.mobibrw.com/gitea-mirrors/KhronosGroup/Vulkan-Utility-Libraries.git"] insteadOf = https://chromium.googlesource.com/external/github.com/KhronosGroup/Vulkan-Utility-Libraries [url "https://www.mobibrw.com/gitea-mirrors/KhronosGroup/Vulkan-Tools.git"] insteadOf = https://chromium.googlesource.com/external/github.com/KhronosGroup/Vulkan-Tools [url "https://www.mobibrw.com/gitea-mirrors/KhronosGroup/VK-GL-CTS.git"] insteadOf = https://chromium.googlesource.com/external/github.com/KhronosGroup/VK-GL-CTS [url "https://www.mobibrw.com/gitea-mirrors/KhronosGroup/WebGL.git"] insteadOf = https://chromium.googlesource.com/external/khronosgroup/webgl.git [url "https://www.mobibrw.com/gitea-mirrors/swiftshader/SwiftShader.git"] insteadOf = https://swiftshader.googlesource.com/SwiftShader.git [url "https://www.mobibrw.com/gitea-mirrors/GoogleChromeLabs/text-fragments-polyfill.git"] insteadOf = https://chromium.googlesource.com/external/github.com/GoogleChromeLabs/text-fragments-polyfill.git [url "https://www.mobibrw.com/gitea-mirrors/wayland/wayland.git"] insteadOf = https://chromium.googlesource.com/external/anongit.freedesktop.org/git/wayland/wayland.git [url "https://www.mobibrw.com/gitea-mirrors/wayland/wayland-protocols.git"] insteadOf = https://chromium.googlesource.com/external/anongit.freedesktop.org/git/wayland/wayland-protocols.git [url "https://www.mobibrw.com/gitea-mirrors/gpuweb/cts"] insteadOf = https://chromium.googlesource.com/external/github.com/gpuweb/cts [url "https://www.mobibrw.com/gitea-mirrors/GNOME/gtk.git"] insteadOf = https://chromium.googlesource.com/external/github.com/GNOME/gtk.git [url "https://www.mobibrw.com/gitea-mirrors/KDE/plasma-wayland-protocols.git"] insteadOf = https://chromium.googlesource.com/external/github.com/KDE/plasma-wayland-protocols.git [url "https://www.mobibrw.com/gitea-mirrors/webrtc/src.git"] insteadOf = https://webrtc.googlesource.com/src.git [url "https://www.mobibrw.com/gitea-mirrors/facebook/zstd.git"] insteadOf = https://chromium.googlesource.com/external/github.com/facebook/zstd.git [url "https://www.mobibrw.com/gitea-mirrors/glmark2/glmark2.git"] insteadOf = https://chromium.googlesource.com/external/github.com/glmark2/glmark2 [url "https://www.mobibrw.com/gitea-mirrors/Tencent/rapidjson.git"] insteadOf = https://chromium.googlesource.com/external/github.com/Tencent/rapidjson [url "https://www.mobibrw.com/gitea-mirrors/microsoft/DirectX-Headers.git"] insteadOf = https://chromium.googlesource.com/external/github.com/microsoft/DirectX-Headers [url "https://www.mobibrw.com/gitea-mirrors/microsoft/DirectXShaderCompiler.git"] insteadOf = https://chromium.googlesource.com/external/github.com/microsoft/DirectXShaderCompiler [url "https://www.mobibrw.com/gitea-mirrors/glfw/glfw.git"] insteadOf = https://chromium.googlesource.com/external/github.com/glfw/glfw [url "https://www.mobibrw.com/gitea-mirrors/toji/webvr.info.git"] insteadOf = https://chromium.googlesource.com/external/github.com/toji/webvr.info.git [url "https://www.mobibrw.com/gitea-mirrors/pytorch/cpuinfo.git"] insteadOf = https://chromium.googlesource.com/external/github.com/pytorch/cpuinfo.git [url "https://www.mobibrw.com/gitea-mirrors/webmproject/CrabbyAvif.git"] insteadOf = https://chromium.googlesource.com/external/github.com/webmproject/CrabbyAvif.git |
2. 创建 Chromium 项目 DEPS 的 patch 文件
下载源代码:
|
1 2 3 4 5 6 7 |
# 镜像服务器地址 $ export MIR=https://www.mobibrw.com/gitea-mirrors # 内网服务器地址 # export MIR=http://10.10.10.189:10880 $ git clone $MIR/chromium/src.git |
执行如下脚本,对 DEPS 文件的下载地址调整为镜像服务器下载地址:
deps.py
Python
|
1 2 3 4 5 6 7 8 9 10 11 12 13 14 15 16 17 18 19 20 21 22 23 24 25 26 27 28 29 30 31 32 33 34 35 36 37 38 39 40 41 42 43 44 45 46 47 48 49 50 51 52 53 54 55 56 57 58 59 60 61 62 63 64 65 66 67 68 69 70 71 72 73 74 75 76 77 78 79 80 81 82 83 84 85 86 87 88 89 90 91 92 93 94 95 96 97 98 99 100 101 102 103 104 105 106 107 108 109 |
# -*- coding: utf-8 -*- import os # pip install pip --upgrade --break-system-packages # pip install libcst --break-system-packages import libcst as cst from libcst.metadata import ParentNodeProvider class DepsTransformer(cst.CSTTransformer): METADATA_DEPENDENCIES = (ParentNodeProvider,) def __init__(self): self.target_dicts = {} def visit_DictElement(self, node): if isinstance(node.key, cst.SimpleString) and "'dep_type'" == node.key.value: parent_dict = self.get_metadata(ParentNodeProvider, node) if ( isinstance(node.value, cst.SimpleString) and "'cipd'" == node.value.value ): self.target_dicts[id(parent_dict)] = "'cipd'" elif ( isinstance(node.value, cst.SimpleString) and "'gcs'" == node.value.value ): self.target_dicts[id(parent_dict)] = "'gcs'" return True def update_Gcs_Node(self, original_node): new_dict = cst.Dict( elements=[ cst.DictElement( key=cst.SimpleString(value="'url'"), value=cst.SimpleString( value="'www.mobibrw.com/external/github.com/toji/webvr.info.git @c58ae99b9ff9e2aa4c524633519570bf33536248'" ), ), ], # 调整字典元素的换行和缩进 lbrace=cst.LeftCurlyBrace( whitespace_after=cst.Newline(), ), rbrace=cst.RightCurlyBrace( whitespace_before=cst.Newline(), ), ) return new_dict def update_Cipd_Node(self, original_node): new_dict = cst.Dict( elements=[ cst.DictElement( key=cst.SimpleString(value="'url'"), value=cst.SimpleString( value="'www.mobibrw.com/external/github.com/toji/webvr.info.git@c58ae99b9ff9e2aa4c524633519570bf33536248'" ), ), ], # 调整字典元素的换行和缩进 lbrace=cst.LeftCurlyBrace( whitespace_after=cst.Newline(), ), rbrace=cst.RightCurlyBrace( whitespace_before=cst.Newline(), ), ) return new_dict def leave_Dict(self, original_node, updated_node): node_id = id(original_node) if node_id in self.target_dicts: new_value = updated_node if "'cipd'" == self.target_dicts[node_id]: new_value = self.update_Cipd_Node(original_node) elif "'gcs'" == self.target_dicts[node_id]: new_value = self.update_Gcs_Node(original_node) del self.target_dicts[node_id] return new_value return updated_node def parse_deps_content(contet): # 解析代码 deps = cst.parse_module(contet) # 创建元数据解析器 wrapper = cst.MetadataWrapper(deps) return wrapper.visit(DepsTransformer()).code def parse_deps_file(file_path): try: with open(file_path, "r", encoding="utf-8") as file: contet = file.read() return parse_deps_content(contet) except FileNotFoundError: print(f"Error: The file {file_path} was not found.") except Exception as e: print(f"An unexpected error occurred: {e}") if __name__ == "__main__": curr = os.path.abspath(__file__) curr_dir = os.path.dirname(curr) deps_file = os.path.join(curr_dir, "DEPS") new_deps = parse_deps_file(deps_file) if new_deps: with open(deps_file, "w") as f: f.write(new_deps) |
3. 执行编译
|
1 2 3 4 5 6 7 8 9 10 11 12 13 14 15 16 17 18 19 20 21 22 23 24 25 26 27 28 29 30 31 32 33 34 35 36 37 38 39 40 41 |
# 创建源代码目录 $ mkdir cef_build $ cd cef_build # 镜像服务器地址 $ export MIR=https://www.mobibrw.com/gitea-mirrors # 内网服务器地址 # export MIR=http://10.10.10.189:10880 # 拉取构建脚本 $ git clone $MIR/chromiumembedded/cef.git build_script $ git clone $MIR/chromium/depot_tools.git # 禁止开发工具更新,其中的CIPD是用来下载大型二进制文件的工具 $ export DEPT_TOOLS_UPDATE=0 $ cd depot_tools # 下载 cipd,解决无法访问 chrome-infra-packages.appspot.com 的问题 # wget "https://chrome-infra-packages.appspot.com/client?platform=linux-amd64&version=git_revision:b1f414539ac10cc67a0250890a38712cc06cf102" -O .cipd_client $ wget "https://www.mobibrw.com/wp-content/uploads/2025/04/cipd_client-linux-amd64-git_revision-b1f414539ac10cc67a0250890a38712cc06cf102.zip" -O cipd_client.zip $ unzip cipd_client.zip $ cd .. $ export ORI=https://chromium.googlesource.com # --chromium-url 指定镜像地址 以 Chrome 135 版本 分支 7049 为例 $ python3 build_script/tools/automate/automate-git.py --url=$MIR/chromiumembedded/cef.git --branch=7049 --chromium-url=$MIR/chromium/src.git --download-dir=src --depot-tools-dir=./depot_tools --no-depot-tools-update # 接下来,等待 4 次连接失败就可以了 # curl: (28) Failed to connect to chrome-infra-packages.appspot.com port 443 after 133244 ms: Couldn't connect to server # curl: (28) Failed to connect to chrome-infra-packages.appspot.com port 443 after 133612 ms: Couldn't connect to server # curl: (28) Failed to connect to chrome-infra-packages.appspot.com port 443 after 136700 ms: Couldn't connect to server # curl: (28) Failed to connect to chrome-infra-packages.appspot.com port 443 after 133857 ms: Couldn't connect to server # Syncing projects: 0% ( 1/204) src |
参考链接
- CEF中文教程(google chrome浏览器控件) -- CEF编译
- Chromium Embedded Framework
- Chromium Embedded Framework (CEF)
- 适用于 Google 产品的 Chromium Embedded Framework 构建说明
- Chromium内核浏览器编译记(四)Linux版本CEF编译
- depot_tools原理和实现
- 构建V8
- Chromium Embedded Framework (CEF) Automated Builds
- WebRTC编译国内加速镜像
- 使用代理同步谷歌项目时出现文件下载失败
- Adding hooks to gclient deps
- webrtc代码管理工具gclient入门
- Using depot_tools