Apache2 增加虚拟目录需要如下操作.
我们以建立一个 /deb 目录, 也就是可以通过 http://www.mobibrw.com/deb/来访问的目录为例子。
1.停止 Apache2 的服务,如果修改文件之前不停止服务,则服务重启的时候,有可能会写回以前的配置,导致我们的配置无效。
2.修改配置文件
在里面增加如下内容
如果允许用户可以通过网页来遍历目录下面的所有文件,则需要设置 Options ,把 Options None 修改为 Options Indexes
3.启动服务
Ubuntu(友邦拓,网友也喜欢称之为“乌班图”)是一个以桌面应用为主的Linux操作系统,其名称来自非洲南部祖鲁语或豪萨语的“ubuntu”一词,意思是“人性”、“我的存在是因为大家的存在”,是非洲传统的一种价值观,类似华人社会的“仁爱”思想.
Apache2 增加虚拟目录需要如下操作.
我们以建立一个 /deb 目录, 也就是可以通过 http://www.mobibrw.com/deb/来访问的目录为例子。
1.停止 Apache2 的服务,如果修改文件之前不停止服务,则服务重启的时候,有可能会写回以前的配置,导致我们的配置无效。
2.修改配置文件
在里面增加如下内容
如果允许用户可以通过网页来遍历目录下面的所有文件,则需要设置 Options ,把 Options None 修改为 Options Indexes
3.启动服务
1.安装 dpkg-scanpackages
2.安装apache2
默认的网站内容是在/var/www目录下的,我们建立一个deb文件夹用来存放自己的deb包:
使用dpkg-scanpackages 来生成Packages.gz(存放所有包的信息,以便用户获取):
dpkg-scanpackages 第一个参数用来指定要扫描的目录(当前所在目录的相对路径),通过’|'管道使用gzip(-9c 对应最高质量的压缩)输出到Packages.gz包中。
3.在其他机子上添加源
添加一行:
由于当多个软件源都存在同一个包的时候,apt-get 只会从第一个软件源中下载,因此,如果自建的软件源中有跟其他软件源中冲突的包,则需要把我们自建的软件源增加到sources.list 的最前面。
执行:
Windows下的下载工具--迅雷,之所以下载速度快,乃是它能搜索资源、为己所用,而不是仅仅从原始地址这单一资源处下载。
Ubuntu下也有类似的工具,那就是aira2。
aira2是一个命令行下载工具,可以配合其他图形界面的下载软件使用。我用的是uget+aria2。uget本身是一个小巧实用的多线程下载工具,加上aria2作为插件,下载速度有明显提高。
一、安装。
uget和aria2都可以在“软件中心”中安装。但是版本都是比较旧的版本。
如果需要安装最新的版本,可以在终端中添加ppa进行安装:
1.uget的安装:
2.aria2的安装:
安装完aria2后,可以在终端中运行aria2 -v,查看版本和支持的特性。需要1.10以上的版本才能支持资源搜索。
二、使用与设置技巧
1.主界面及版本
2.启用aria2插件
3.设置下载任务的属性(同时下载几个任务、多少个服务器、保存位置等)
服务器数设置为16比较合适。
参考网址 http://blog.csdn.net/luojiming1990/article/details/9078447
一、添加 PPA 软件源
打开 System(系统)> Administration(管理) > Software Sources(软件和更新),在 Other Software(其它软件)标签下添加:
ppa:fingerprint/fprint
然后按照提示重加载软件列表。
熟悉命令行操作的话,直接在命令行中执行
二、安装并测试 FPrint 指纹识别软件
打开 Applications(应用程序)> Ubuntu Software Center(Ubuntu 软件中心),在搜索框搜索 fprint-demo,安装第一项。
完成后,打开 Applications(应用程序)> fprint project demo,检查是否能够找到设备,此时不用进行登记。
三、安装 PAM 模块
打开 Ubuntu Software Center,搜索并安装 libpam-fprintd 。并且安装.
这里请仔细回忆您有没有修改过 /etc/pam.d/common-auth,若没有,则不需要做别的操作,否则还请按 Ctrl-Alt-T 打开终端,运行
四、登记指纹
打开 System(系统)> Preferences(首选项)> User Account(用户账户),点选“Fingerprint Login(指纹登录)”并按提示操作即可。
五、现在可以卸载 fprint project demo 了,这个只是我们测试用的,不再需要了.
Ubuntu 中用 Remmina 远程桌面来登陆管理远程的Windows 电脑还是非常方便的,但是有时候会发生莫名的报错 “无法连接到RDP服务器” ,此时在命令行下面调用 rdesktop 是可以正常连接到服务器的,但是 Remmina 就不行了,找了半天找到解决方法。
删除 ~/.freerdp/known_hosts 即可,貌似是被控端的证书变更了,或者失效了,系统没有及时更新,导致异常。
另外,如果不能正确的保存新建的连接信息,看看 ~/.remmina 目录是不是被删除了,貌似 Remmina 不会自动创建目录,这个需要手工创建一个就OK 了。
在这篇文章中,我将指导你们如何在 Ubuntu 中对磁盘使用情况进行分析。为了确保系统的健康,运行的流畅,时常关心机器的硬盘,适当的运行一些分析是非常重要的,当然,运行这些分析是很容易的。为了完成分析,我们将使用一款非常棒的图形工具,名叫Baobab。
在 下一步操作之前,我可以告诉你们,它的使用非常简单,功能齐全,我确定它能够满足你的需求。Baobab 是 gnome-utils 的一部分,但是自从Gnome3.4版本后,已经作为独立应用。通过使用这个磁盘分析工具,你可以轻松扫描文件夹,文件系统,不单是本地,远程目录一样可 以轻松分析。
只需轻轻点击,便可以搞定一切!想要停止扫描?简单,在 baobab 用户界面的顶部,轻点 Stop scanning 按钮,完成。
我喜欢这个工具的简单性并且可以图形化表示数据,像饼状图和树形图。那么,现在你们在自己的机子上安装使用如何呢?
据我所知,ubuntu已经默认安装,如果没有,打开一个新终端(CTRL+ALT+T),然后运行下列命令来安装它。
安装完毕后,会分类至应用程序, 系统工具, 磁盘分析器,或者,直接使用下列命令,在终端中运行baobab。
下列图片显示了当它在你的机器运行时的界面。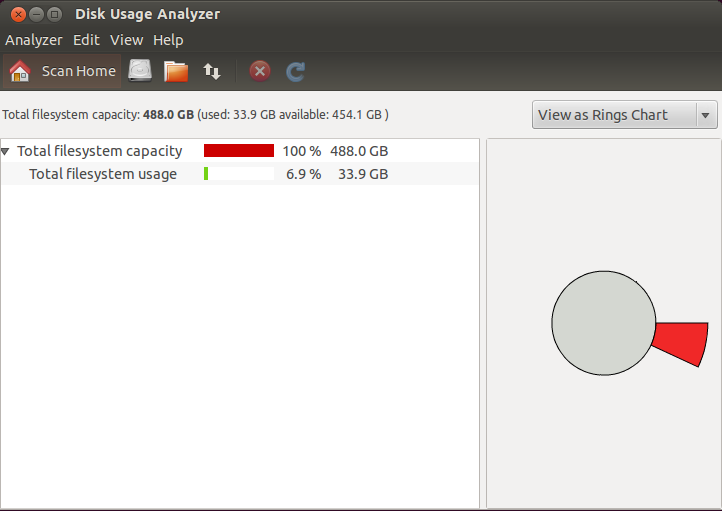 如需扫描 Home 目录,点击 Scan Home 或者 Analyzer->Scan Home Folder 选项。完成扫描后,工具会做很多分析,耐心等待分析结果吧!
如需扫描 Home 目录,点击 Scan Home 或者 Analyzer->Scan Home Folder 选项。完成扫描后,工具会做很多分析,耐心等待分析结果吧!
正如上图所见,baobab 扫描结果提供给我们很多信息,包括 Home 目录中每一个文件夹的使用情况、大小,以及所拥有文件数。右边有一个饼状示意图。如果你喜欢,选择上方的 View as Treemap Chart,你可以轻松地把它换成树状图。
下图显示的是,选择树状图代替默认的饼状图的界面。
如需扫描文件系统,选择 Analyzer->Scan Filesystem ,如果你懒得去点击这些,有一个简单方法,快捷键CTRL+F。
选择你喜欢的方式,两个方法都会起效并做同样的扫描。快捷键的确易用省时,但是如果不是天天用这个工具,也很难同时记住所有快捷键。
如何扫描文件夹?简单!Analyzer-> Scan A Folder -> 选择你想要扫描的文件夹,快捷键是 CTRL+O 。是不是非常简单?是的!看见 Scan a Folder 按钮了吗?点击它扫描就开始了!
下图显示了扫描完 python-nmap-0.1.4 后的结果。我用简单的方法得到了有用的信息列表。
你已经学会了如何扫描 Home 目录、文件系统和指定文件夹。有一个重要的功能,我还没有告诉你,但我确定你一定可以自己学会。是不是有远程文件夹需要扫描?好好发挥一下脑力吧!
Ubuntu Server 没有图形界面,如果作为BT 下载服务器的话,可以使用Bittorrent Transmission 来通过Web界面操作,类似http://192.168.1.X:9091这样的方式管理下载。
1.安装服务器端
2.配置文件修改
主要调整如下部分的内容
也就是调整白名单为所有地址都可以网络访问,同时修改用户名密码到自己熟悉的即可。其中 "download-dir" 用来调整文件下载到的地址,这个自己调整即可。
3.使得配置信息生效(注意,必须使用此命令,否则Bittorrent Transmission 会在重启的时候把数据写回磁盘,导致修改无效)
4.修改系统配置文件,开放对于UDP的访问限制
增加如下语句
然后重启服务器。
5.通过浏览器访问即可。
dante-server是一个很好的socks4/5代理服务器软件。
将proxyuser的shell改成 /bin/false
输入以下内容:
现在你就可以使用socks5了
DELL E5400 笔记本,安装Ubuntu 13.10 ,今天突然发现,插入外置音响,耳机的时候,没有声音了,而内置的喇叭是正常的,网上查询了一下得到解决方法,目前仅仅针对IDT 92HD71B7X 芯片组,其他芯片组不保证能用。
查看声卡芯片组
输出结果如果为
则尝试本方法
如果文件存在,则在文件的最后增加
重启机器,如果不想重启机器,可以尝试
注意,重启,或者强制声卡重新加载之后,可能声音被强制设置为静音了,因此,需要手动打开音量,这个要注意一下。