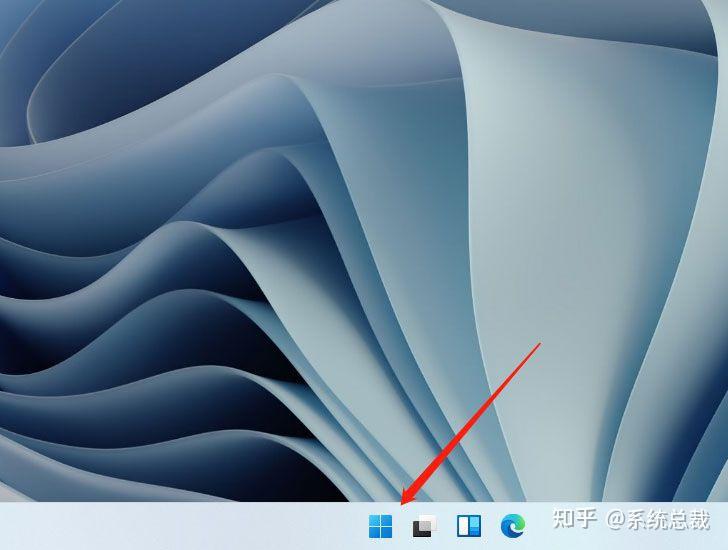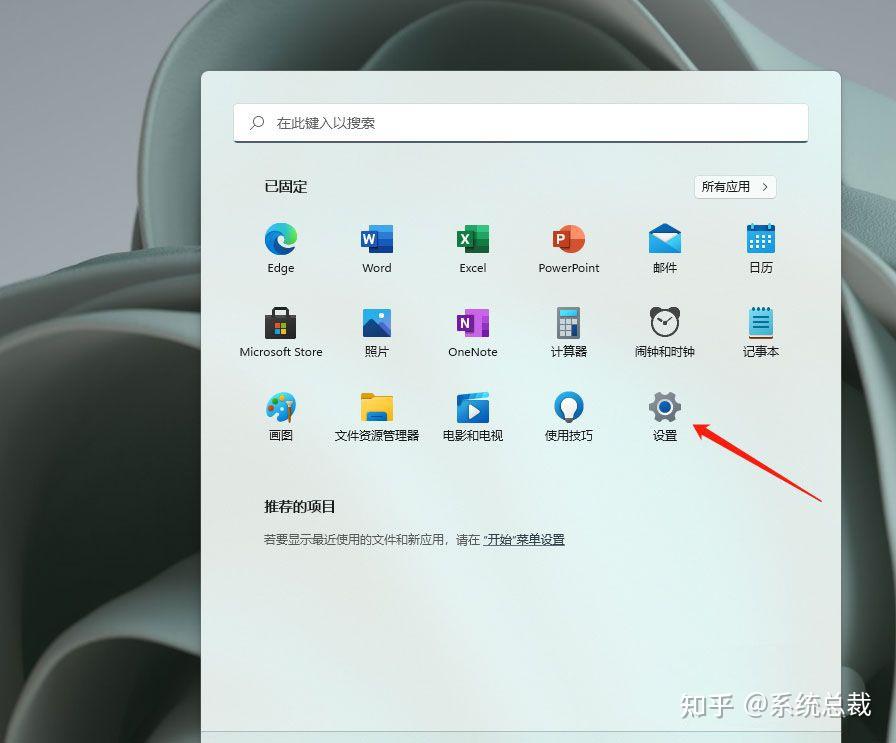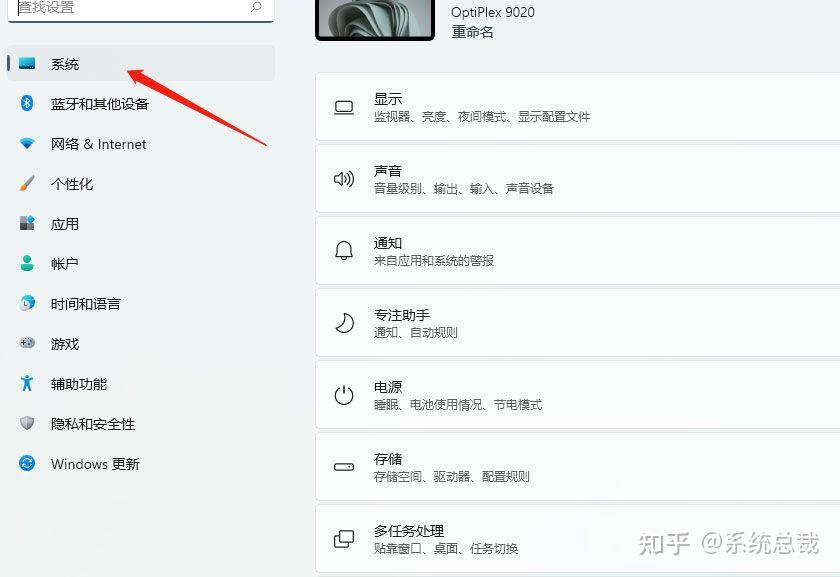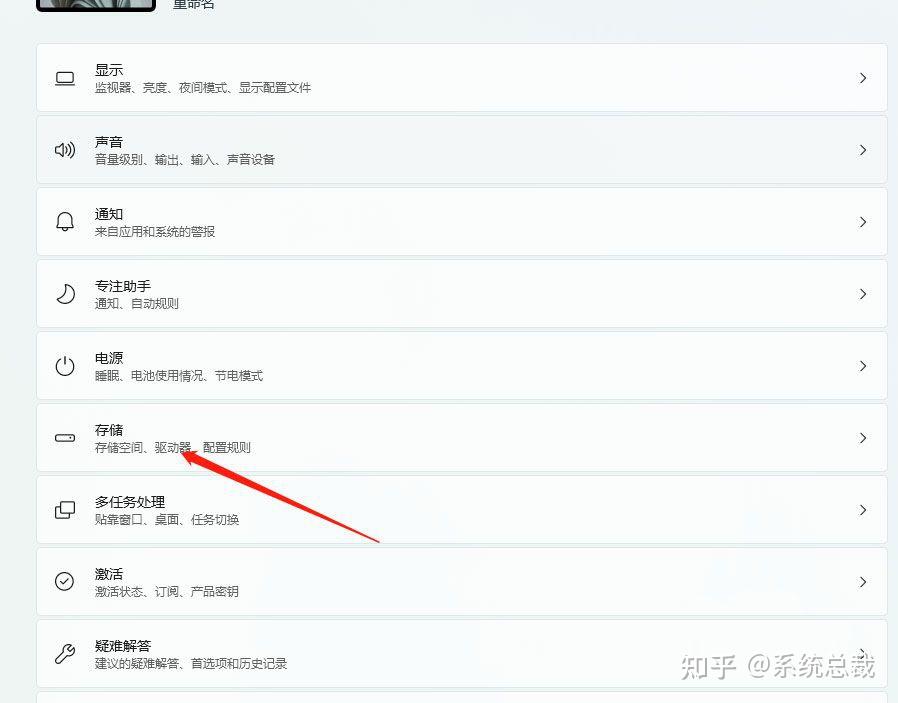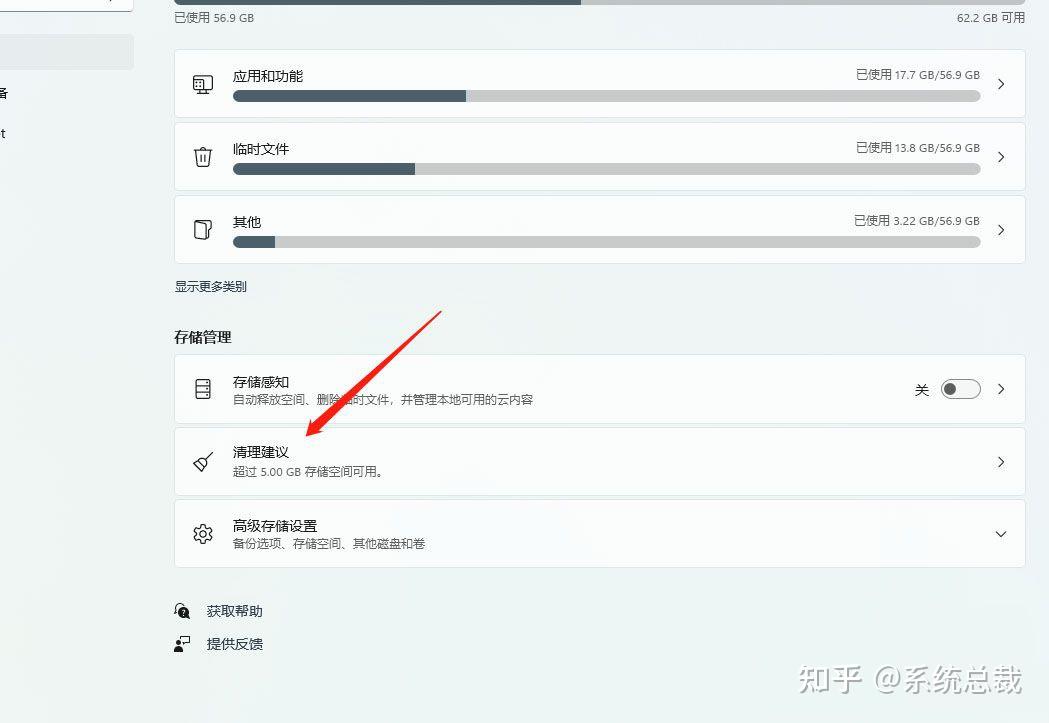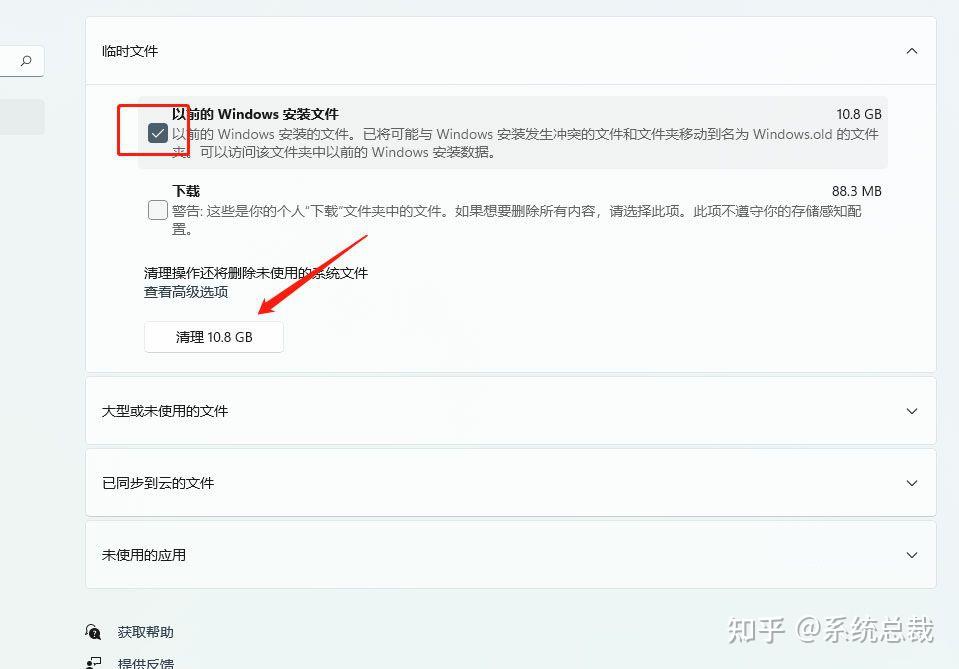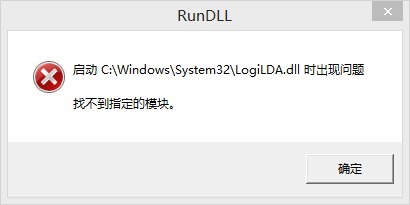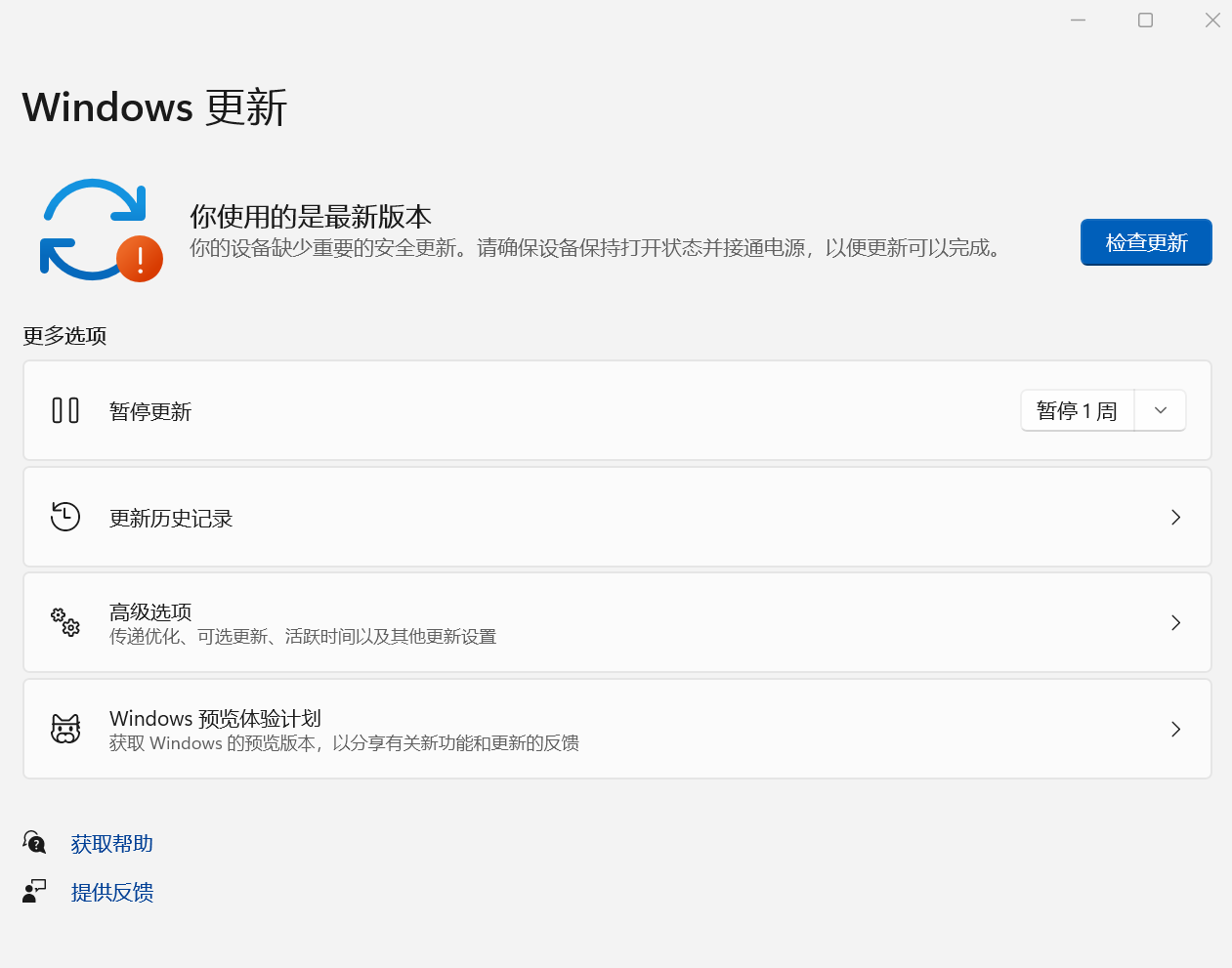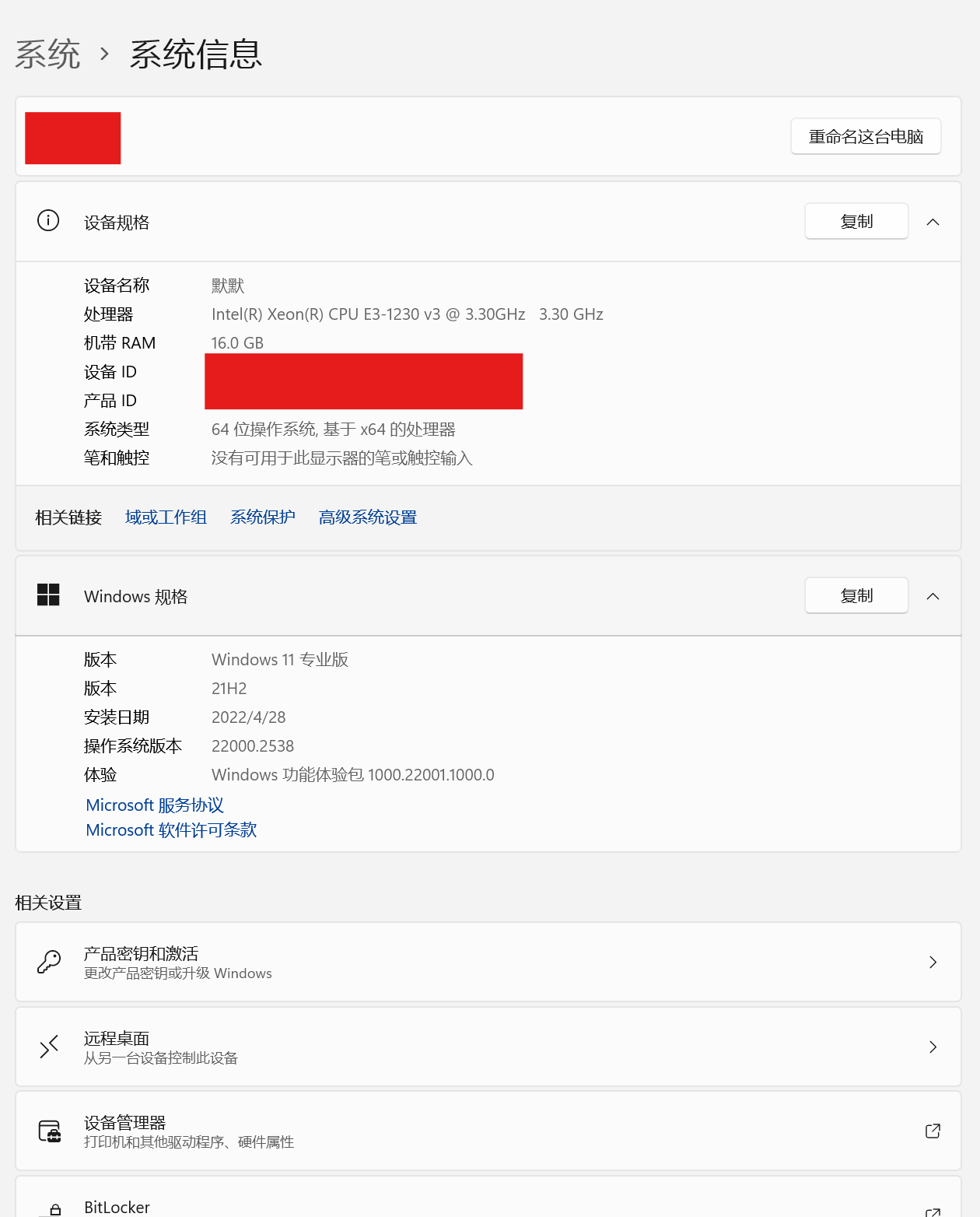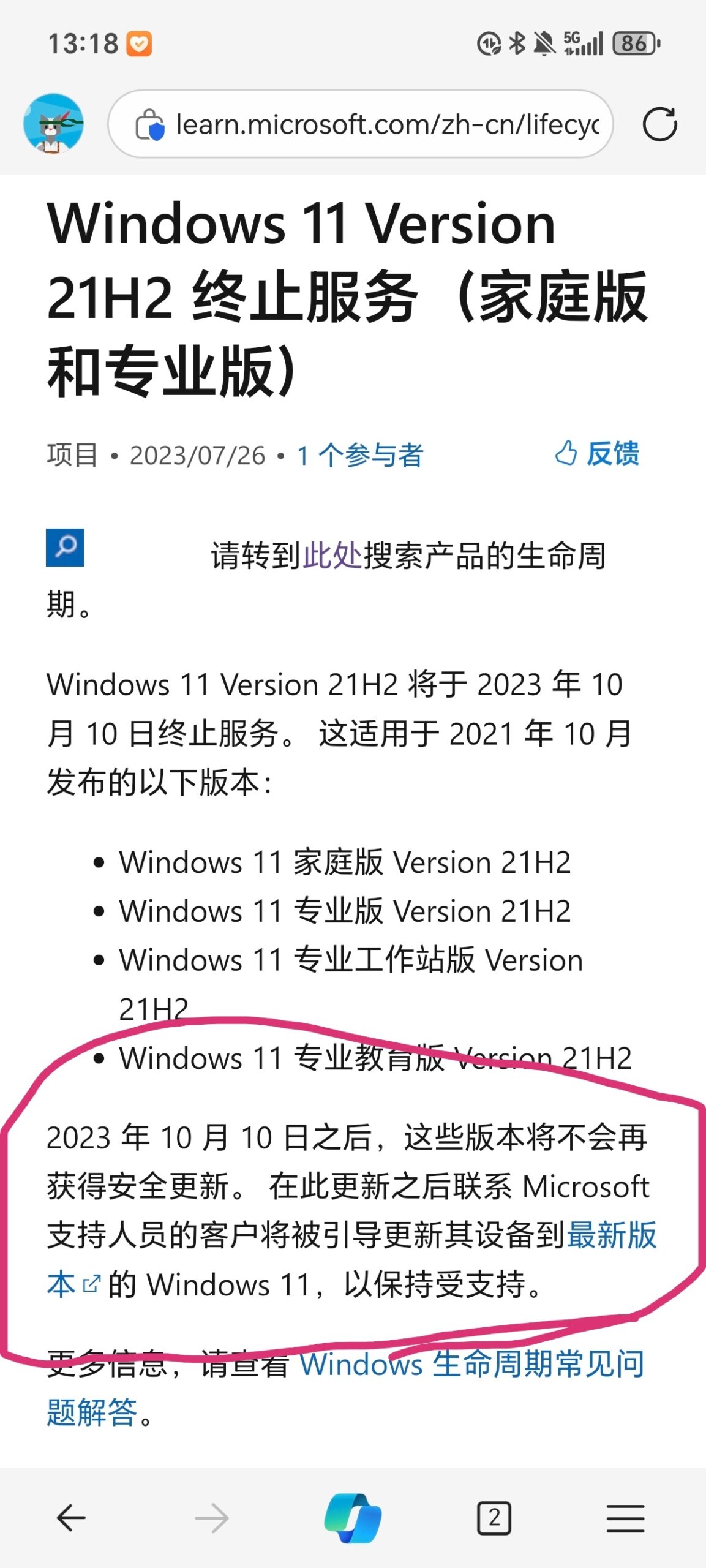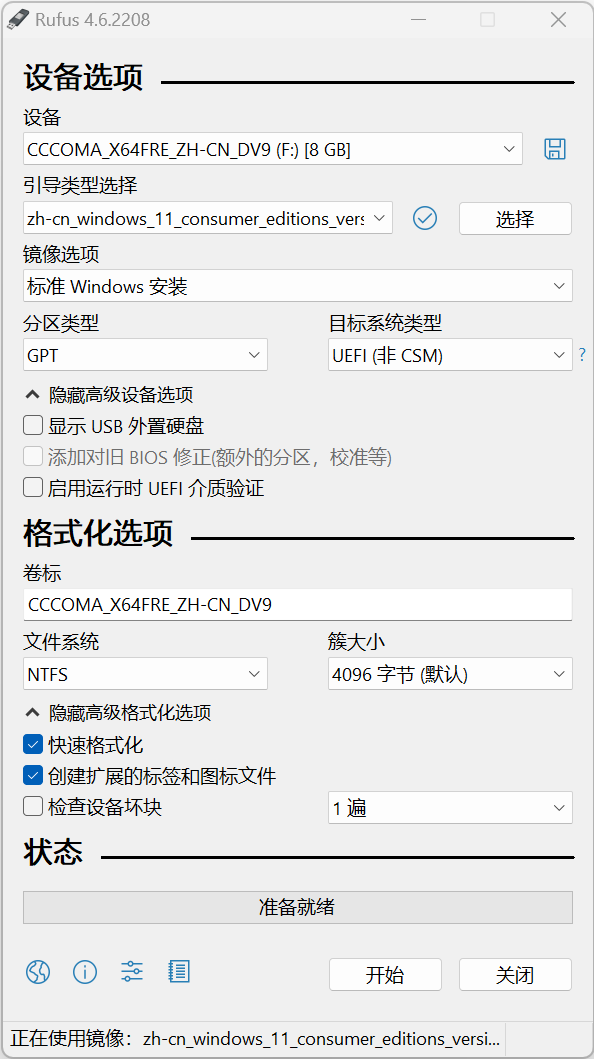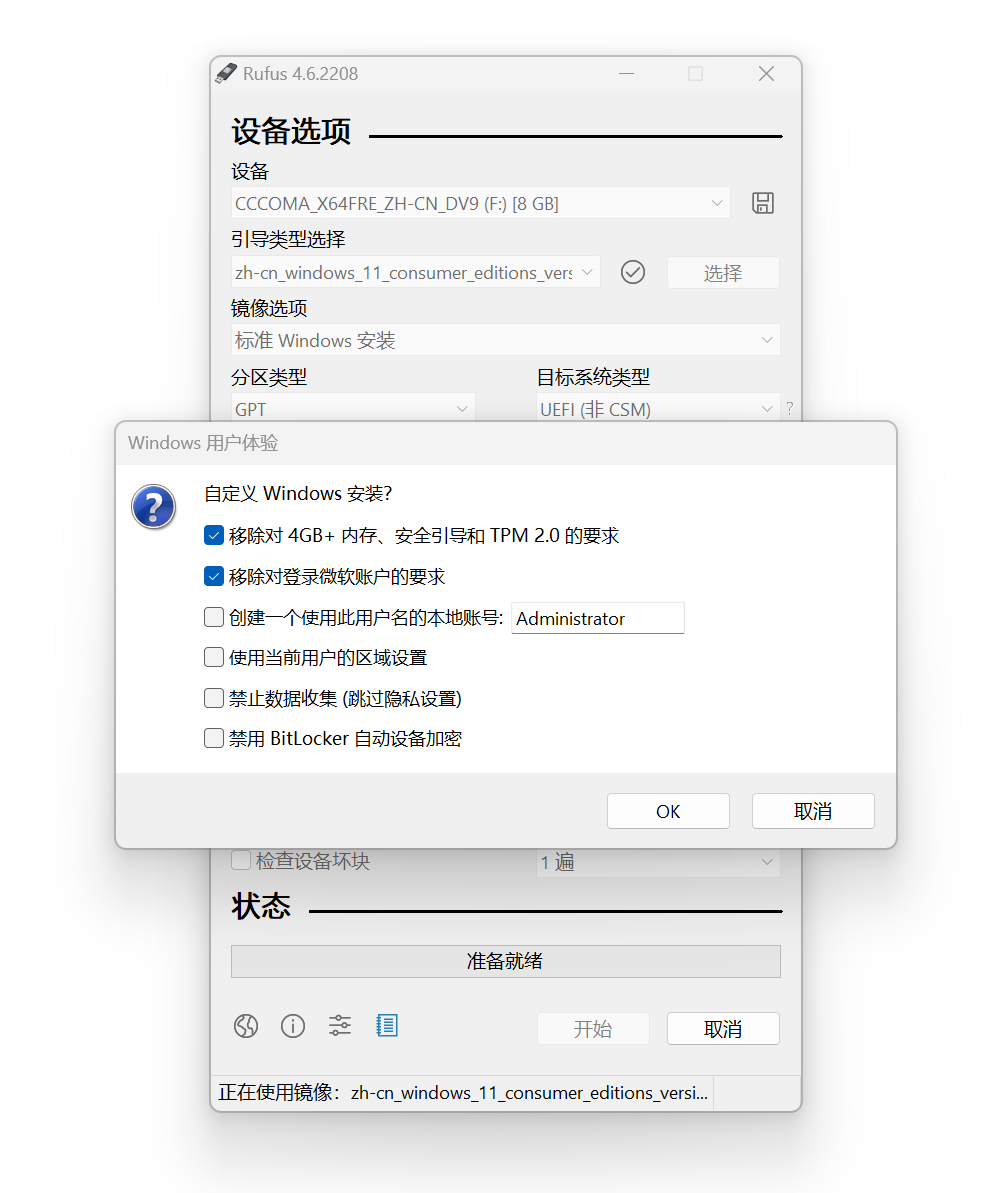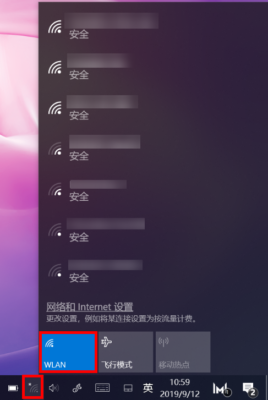用户可以在 Windows 10 和 Windows 11 计算机上使用 winget 命令行工具来发现、安装、升级、删除和配置应用程序。 此工具是 Windows 程序包管理器服务的客户端接口。
安装 winget
Windows 程序包管理器 winget 命令行工具作为应用安装程序的一部分在 Windows 11 和现代版本的 Windows 10 上提供。
可以从 Microsoft Store 获取应用安装程序。 如果已安装,请确保已将其更新为最新版本。
备注
winget 命令行工具仅在 Windows 10 1709(版本 16299)或更高版本上受支持。 在你首次以用户身份登录 Windows(这会触发 Microsoft Store 将 Windows 程序包管理器注册为异步进程的一部分)之前,winget 工具不可用。 如果最近已经以用户身份进行了首次登录,但发现 winget 尚不可用,则可以打开 PowerShell 并输入以下命令来请求此 winget 注册:Add-AppxPackage -RegisterByFamilyName -MainPackage Microsoft.DesktopAppInstaller_8wekyb3d8bbwe。
安装 winget 预览版 [仅限开发人员]
WinGet 包含在 Windows 应用安装程序中。 要试用最新的 Windows 程序包管理器功能,可以通过以下方式之一安装预览版:
-
下载最新的 winget 预览版。 阅读 winget 预览版发行说明,了解任何新功能。 安装此包将为你提供 WinGet 客户端预览版,但它不会从 Microsoft Store 中启用新预览版的自动更新。
-
使用 Microsoft 帐户 (MSA)、工作、学校或 Azure Active Directory (AAD) 帐户注册 Windows 预览体验成员开发频道。 Windows 预览体验成员开发频道包括 Microsoft Store 中新预览版的自动更新。
-
使用 Microsoft 帐户 (MSA) 注册 Windows 程序包管理器预览体验计划。 在添加你的 Microsoft 帐户 (MSA) 后(在你收到电子邮件通知后几天),你将收到 Microsoft Store 中新预览版的自动更新。
在 Windows 沙盒上安装 winget
Windows 沙盒提供了一个轻型桌面环境,可以安全地独立运行应用程序。 安装在 Windows 沙盒环境中的软件保持“沙盒”状态,并独立于主机运行。 Windows 沙盒不包含 winget,也不包含 Microsoft Store 应用,因此你需要从 GitHub 上的 winget 版本页下载最新的 winget 包。
要在 Windows 沙盒上安装 winget 的稳定版本,请从 Windows PowerShell 命令提示符执行以下步骤:
|
|
$progressPreference = 'silentlyContinue' Write-Information "Downloading WinGet and its dependencies..." Invoke-WebRequest -Uri https://aka.ms/getwinget -OutFile Microsoft.DesktopAppInstaller_8wekyb3d8bbwe.msixbundle Invoke-WebRequest -Uri https://aka.ms/Microsoft.VCLibs.x64.14.00.Desktop.appx -OutFile Microsoft.VCLibs.x64.14.00.Desktop.appx Invoke-WebRequest -Uri https://github.com/microsoft/microsoft-ui-xaml/releases/download/v2.7.3/Microsoft.UI.Xaml.2.7.x64.appx -OutFile Microsoft.UI.Xaml.2.7.x64.appx Add-AppxPackage Microsoft.VCLibs.x64.14.00.Desktop.appx Add-AppxPackage Microsoft.UI.Xaml.2.7.x64.appx Add-AppxPackage Microsoft.DesktopAppInstaller_8wekyb3d8bbwe.msixbundle |
如果需要程序包管理器的预览版或其他版本,请转到 https://github.com/microsoft/winget-cli/releases。 复制你需要的版本 URL 并更新上述 URI。
有关 Windows 沙盒的详细信息,包括如何安装沙盒以及使用沙盒的预期结果,请参阅 Windows 沙盒文档。
管理员注意事项
安装程序的行为可能会有所不同,具体取决于你是否是以管理员权限运行 winget。
继续阅读在Windows下像Linux一样安装程序 -- winget