Intel弹性双通道内存技术(Intel Flex Memory Technology),使用不同容量,不同规格甚至不成对的内存组成双通道,让系统配置和内存升级更具弹性。可惜的是在Intel GM45系列芯片的电脑上,两个容量不同的内存组成双通道会导致花屏,如下图所示:
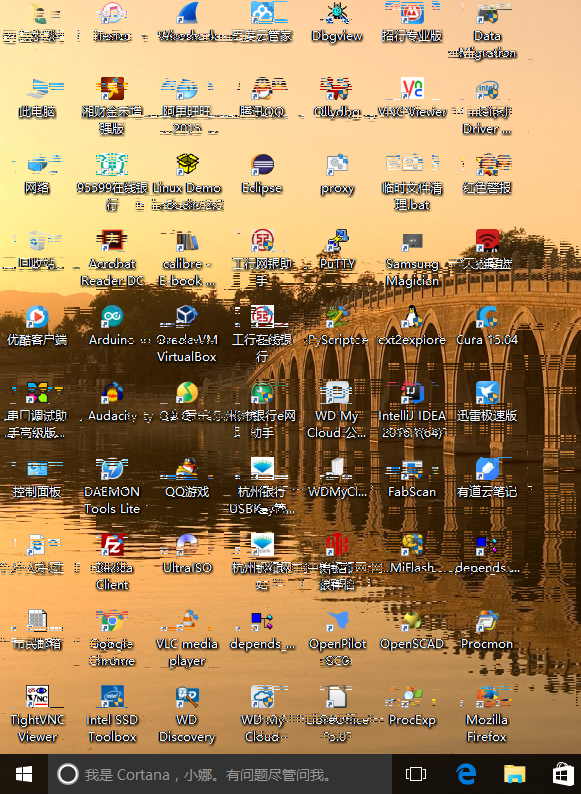
解决这种情况的办法,只能是安装两个内存容量相同内存组成对称双通道才能彻底解决花屏的问题。
Intel弹性双通道内存技术(Intel Flex Memory Technology),使用不同容量,不同规格甚至不成对的内存组成双通道,让系统配置和内存升级更具弹性。可惜的是在Intel GM45系列芯片的电脑上,两个容量不同的内存组成双通道会导致花屏,如下图所示:
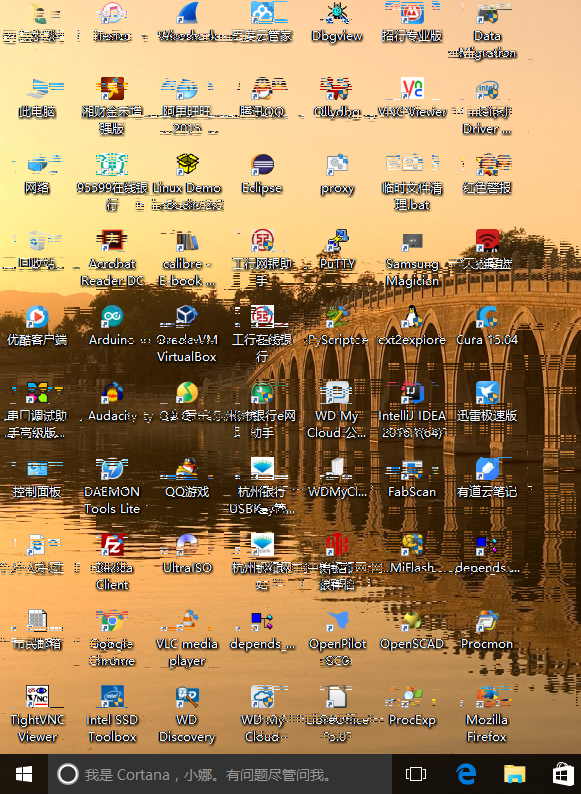
解决这种情况的办法,只能是安装两个内存容量相同内存组成对称双通道才能彻底解决花屏的问题。
Jenkins官网下载,如果官网下载存在问题,也可以在本站下载Jenkins。
Gradle目前Android Studio支持的是Gradle 2.8版本,因此下载2.8版本的即可。Gradle 2.8,也可以本站下载。
官方主页Apache Tomcat。Windows下面建议下载32-bit/64-bit Windows Service Installer版本。

Jenkins将下载的jenkins.war包直接放到tomcat下的webapps目录,启动tomcat,在浏览器输入:http://127.0.0.1:8080/jenkins
Git plugin,Gradle plugin,Android Lint Plugin插件点击Jenkins首页的"Manage Jenkins"链接,如下图:

进入设置,点击"Manage Plugins",添加Git plugin,Gradle plugin,Android Lint Plugin
 在打开的页面中,搜索并且安装插件
在打开的页面中,搜索并且安装插件

返回首页,点击" Manage Plugins",然后进入页面中选择Configure System,配置JDK,Gradle,Git的选项。

设置JDK


首页点击"创建一个新任务",如下图:

在接下来的页面中,输入工程的名字,并且选择"Freestyle project"

设置Git中源代码的路径,如果是使用SSH证书认证的登陆,则在Credentials中进行配置,如下图:

接下来配置触发构建的条件,目前我们设置为每天晚上3点,注意里面输入的是H 3 * * *,每个字符之间都有一个英文的空格。

接下来,配置Gralde的编译,在构建项目中选择"Invoke Gradle Script",如下图:

在选项的Tasks栏目中输入clean build --stacktrace --debug,如下图:

接下来,配置构建后操作,一般增加Publish Android Lint results,Archive the artifacts这两项即可,具体的配置参考下图:


构建完成以后检查一下,如果在:
下面成功生成了APK文件,则说明配置是成功的。
TortoiseGit是TortoiseSVN的Git版本,TortoiseGit用于迁移TortoiseSVN到TortoiseGit,一直以来Git在Windows平台没有好用GUI客户端,现在TortoiseGit的出现给Windows开发者带来福音
TortoiseGit原本用得好好的,一日安装了Putty后,问题出现了。。
在进行git操作时提示:
TortoiseGit版本信息:
因为TortoiseGit调用了由Putty修改而来的TortoisePLink,因此Putty的配置将会影响TortoiseGit。
解决方法,删除注册表中的以下节点即可:
1.鼠标右击开始按钮,进入控制面板
![]()
2.打开程序
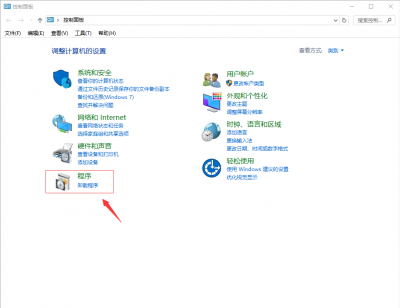
3.启用或关闭Windows功能
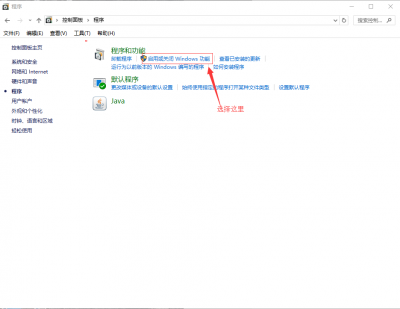
4.选择"Internet Information Services"

5.选择最基础的服务即可

6.安装完成后,就可以在如下界面中找到IIS的控制面板了。
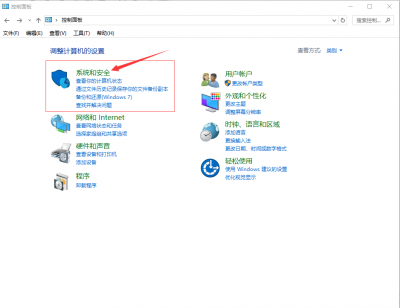
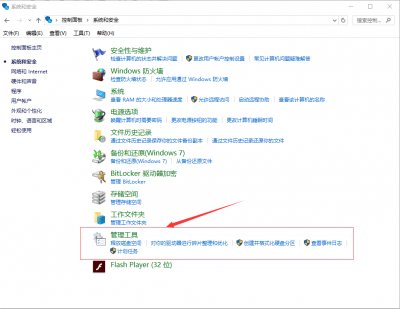
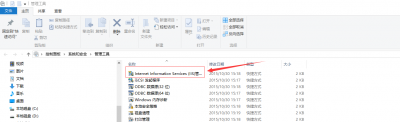
Windows 10系统回收站的某些文件无法删除,选择清空回收站的时候,虽然能听到清空的声音,但所有的文件都还在,回收站已经有几个G的文件无法清空,这样很浪费磁盘的空间,可以用下面的办法来处理。
1.选择显示隐藏目录

2.在查看中显示受系统保护的操作系统文件

3.在显示出来的隐藏目录中找到回收站的目录"$Recycle.Bin"
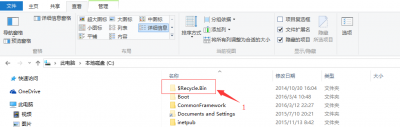
4.双击目录找到“回收站”目录,并且点击进入

5.点击输入栏,显示当前目录的完整的路径
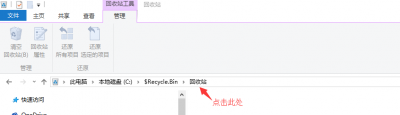
6.复制显示出来的路径
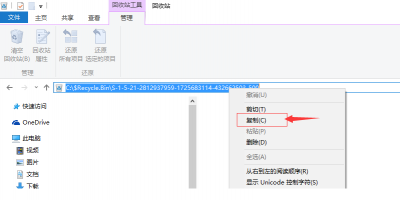
7.在左下角的搜索输入框中输入"CMD",点击显示出来的"命令提示符",右击选择"以管理员身份运行"
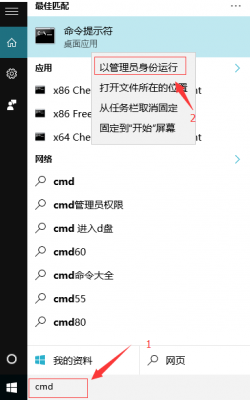
8.在打开的命令行中,切换到刚刚复制的目录中,执行"del * ",执行删除操作。
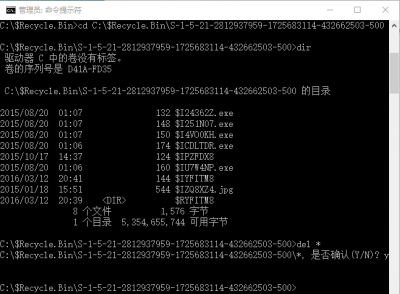
最近项目需要在Linux环境下,本人的本是windows,怎么办么?
答:申请一台服务器,linux环境,用ssh工具就可以开发了
不过服务器上只能用vim开发,开发起来惨不忍睹,怎么办?
答:远程开发
远程开发的原理很简单,就是把服务器上的文件夹映射到windows上,就可以像windows本地开发一样了。
首先在Linux服务器上安装samba,装好后给自己配置一个samba用户,具体方法请自行百度,参考链接:http://blog.csdn.net/i_chips/article/details/19191957。
window端打开计算机,有一个映射网络驱动器选项
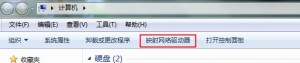
打开后有两个选项
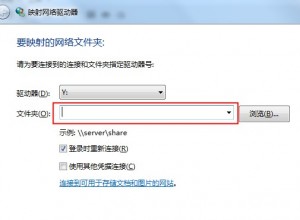
第一个是盘符,默认就行,红框所选的地方 写上要映射的服务器文件夹地址。
填好之前在samba上配置的账号/密码,就可以用了。
以Windows 10 1511 x64 版本为例子,这个版本的下载链接如下:
在下载完成之后,去微软下载Windows USB/DVD Download Tool貌似这个链接又会指向Windows USB/DVD Download Tool然后一步一步操作即可。
这个工具也可以在本站下载。
“映像劫持”,也被称为“IFEO”(Image File Execution Options),在Windows NT架构的系统里,IFEO的本意是为一些在默认系统环境中运行时可能引发错误的程序执行体提供特殊的环境设定。当一个可执行程序位于IFEO的控制中时,它的内存分配则根据该程序的参数来设定,而Windows NT架构的系统能通过这个注册表项使用与可执行程序文件名匹配的项目作为程序载入时的控制依据,最终得以设定一个程序的堆管理机制和一些辅助机制等。出于简化原因,IFEO使用忽略路径的方式来匹配它所要控制的程序文件名,所以程序无论放在哪个路径,只要名字没有变化,它就可以正常运行。
注册表位置:
它是IFEO里第一个被处理的参数,系统如果发现某个程序文件在IFEO列表中,它就会首先来读取Debugger参数,如果该参数不为空,系统则会把Debugger参数里指定的程序文件名作为用户试图启动的程序执行请求来处理,而仅仅把用户试图启动的程序作为Debugger参数里指定的程序文件名的参数发送过去。
1. 在管理员状态下执行regedit.exe,定位到以下注册表项:
2. 在Image File Execution Options下建立一个子键,名为XLUEOPS.exe,不区分大小写。现在确保位于HKEY_LOCAL_MACHINE\SOFTWARE\Microsoft\Windows NT\CurrentVersion\Image File ExecutionOptions\XLUEOPS.exe\,下,建立一个字符串值类型的注册表项,名为Debugger,值为指定的调试器。
3. 再次运行XLUEOPS.exe查看运行情况,可以发现调试器已经启动了。
近日微软为Win10用户推送了编号为KB3122947的更新补丁,主要用于解决Win10系统升级后部分隐私设置选项被恢复默认的问题。不过从国内外很多网友的反馈来看,很多用户在安装时出现错误。当补丁下载完成准备安装时出现了0x80070643错误,如果你也遇到了这个问题可参考下面的方法来解决。
当出现该错误时,系统其实已经下载好更新程序,此时你可以使用DISM命令行工具手动部署该更新。
1.首先按Win+X或者右键单击开始按钮,打开“命令提示符(管理员)”;
2.输入下面的命令(复制粘贴)回车即可:
注意:以上命令以64位版本为例,参数packagepath后面的字符串为补丁下载路径。如果你使用的是32位Windows10系统可以打开Download文件夹,通过更新时间来确定文件路径。
参考链接: